-
Instalación del servidor
-
CommuniGate Pro se instala en el equipo-servidor (o en el clúster multi servidor) con sistema operativo Unix, Linux, Microsoft Windows, Mac OS X o cualquier otro sistema operativo compatible.
Communigate Pro es un software muy eficaz. Por lo tanto cualquier servidor moderno (procesador de 4 núcleos, 4Gb de memoria operativa) puede servir más de 1500 llamadas simultáneas y entre 2500 y 10000 cuentas abiertas (la cantidad exacta depende del sistema operativo y de los tipos y correlación de llamadas y otras conexiones).
Para la demostración de instalación como sistema operativo hemos elegido Windows, porque la más fácil manera de conocer el producto es instalarlo en la estación de trabajo o en el portátil. La instalación tarda solamente entre 5 y 10 minutos y ocupa 100 MB en el disco duro.
El producto tiene el régimen "community": se pueden utilizar totalmente gratis todas las posibilidades mientras que la cantidad total de cuentas de usuarios no supere las cinco.
Selección de distribución.
Las últimas versiones estables del producto para diferentes plataformas (compatible con más de 15 sistemas operativos) se pueden encontrar aquí > .
Instalación en Windows
La distribución es un simple archivo zip. Abrimos Installer.exe:
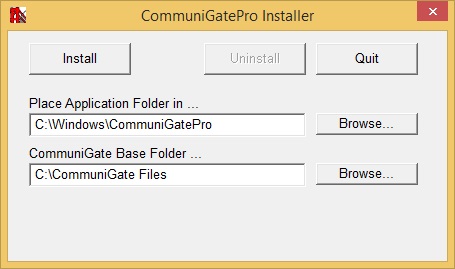
- Application Folder - carpeta con el programa y ficheros de configuración e interfaces por defecto.
- Base Folder - carpeta con datos de usuario y la configuración distinta a la estándar.
Con la renovación del servidor se cambia sólo Application Folder.
Después de la instalación nos aseguramos de que el proceso necesario se haya iniciado:
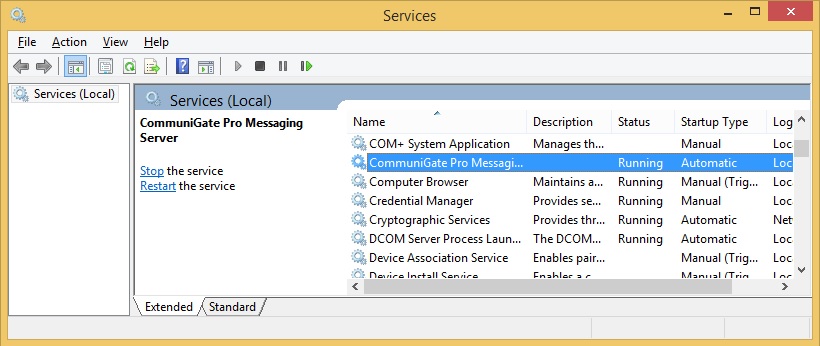
Interfaces básicos
En cualquier navegador abrimos esta URL:
http://localhost:8010/ (или http://[ip dirección del servidor]:8010/)y llegamos a WebAdmin.
El administrador por defecto es el usuario postmaster; en la primer visita de la parte administrativa escogemos la contraseña para él:
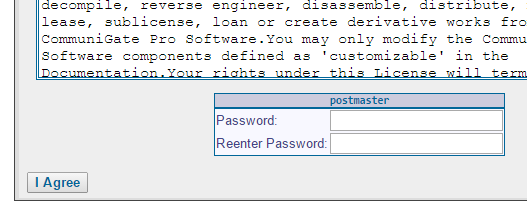
Después del nombre de usuario llegaremos a la página de configuración básica del interfaz:
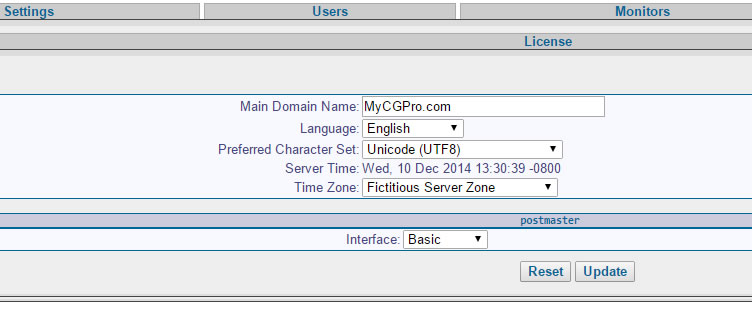
Aquí se puede escoger el lenguaje de la interfaz, la zona horaria y el nombre del dominio principal. También recomendamos cambiar el régimen Basic al Expert (influirá en la configuración que se muestra; el régimen Basic es bueno para estudio autónomo, pero vamos a utilizar el régimen Expert, porque sólo aquí veremos los ajustes más interesantes).
WebAdmin representa un sistema jerárquico de pestañas. Para marcar algún ajuste, vamos a utilizar el siguiente formato:
Tab1->Tab2->Tab3->«Setting Name»
Por ejemplo, se puede crear un usuario con el botón
Users->Domains->[Nombre del dominio]->«Create Account» .Comenzando desde la versión del servidor 6.1c1, hay posibilidad de conectarse a una nueva interfaz del Administrador. Para esto en la página WebAdmin -> Settings (o Users, o Monitors) hay que hacer clic en el enlace Preferences en la esquina derecha inferior, y en el campo "Layout" en la página que se abre seleccionar "Dash" y hacer clic en el botón "Update". Para cambiar otra vez a la interfaz original seleccione "Basic" en el campo "Layout".
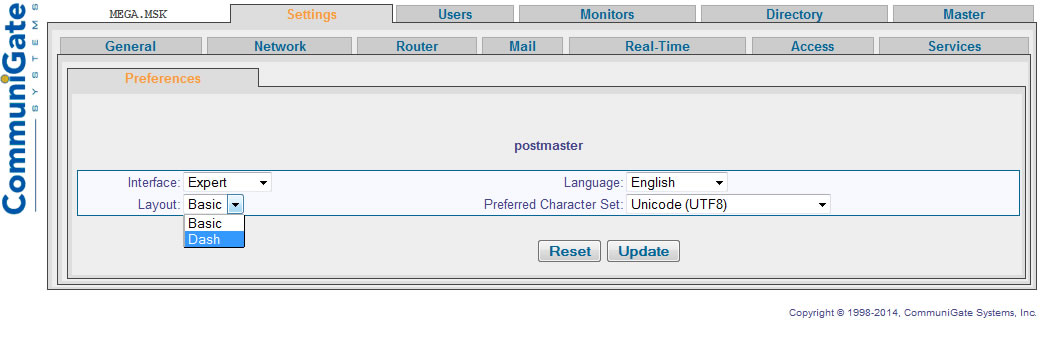
Además de WebAdmin, hay tres interfaces web para los usuarios:
- WebUser - HTML interfaz con correo, calendarios y contactos, por defecto está disponible a través del puerto 8100:
http://localhost:8100/ - Pronto! Flash es una interfaz Flash más funcional, además del correo, calendario y contactos soporta llamadas, IM y algunas funciones adicionales; es accesible desde la URL de tipo
http://localhost:8100/Pronto/ - Pronto! es la interfaz más nueva y minimalista en HTML5; URL para el acceso -
http://localhost:8100/hPronto/
Cuando finalice la instalación, los usuarios podrán escribirse y llamarse entre ellos. Hay que recordar que si no hay DNS registradas en la configuración de clientes, hay que utilizar la dirección IP del equipo en vez del nombre del servidor, y en las llamadas hay que utilizar el nombre completo de la cuenta porque aún no hemos determinado números cortos.
Importante: Por defecto, en Pronto Flash, todas las llamadas entrantes están apagadas.
Para que los usuarios que utilizan Pronto Flash puedan llamar, tienen que iniciar: Configuración -> Telefonía -> Llamadas entrantres (iniciar)
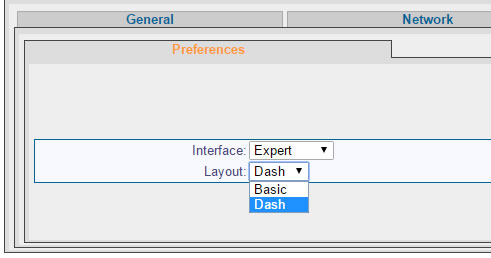
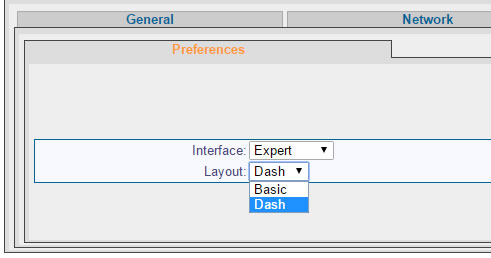
-
-
Configuración de correo
-
Panel del administrador. Creación de cuentas de usuario
Ya tenemos instalado el servidor y escogido el nombre del dominio principal. Es la hora de crear usuarios. Entramos en la página Users->Domains del tablero del administrador y escogemos el dominio principal:

En el dominio ya hay dos usuarios de servicio (postmaster), el administrador principal y pbx, cuenta de usuario técnica del nombre y con la configuración con la cual se ponen en marcha las aplicaciones de voz instaladas por defecto.
Crear a un nuevo usuario es fácil; introducimos el nombre, por ejemplo recipient en el campo de texto al lado del botón "Create account" y lo pulsamos. Se abre la página de configuración del nuevo usuario donde se puede introducir la contraseña para la cuenta usuario - campo "Communigate password":
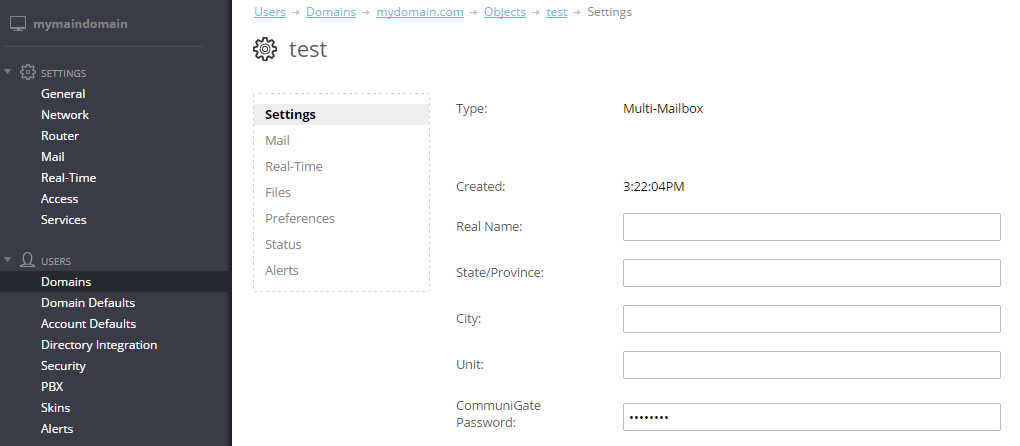
Recepción.
Es el sector de correo más difícil de configurar, principalmente por la lucha contra el spam. Por un lado, no queremos recibir demasiados mensajes (para no tener que pasar demasiados mensajes a través del filtro de léxico, si existe, y así no sobrecargar el servidor con correo basura). Por otro, no queremos negar el envío a remitentes normales.
DNS
Aunque ya podemos recibir mensajes a cuentas de usuario recién creadas, es necesario utilizar la dirección IP en la parte de dominio del nombre del destinatario. Es bastante incómodo para los usuario por eso todos los protocolos de correo utilizan DNS.
El protocolo principal para la entrega de correo es SMTP, se utiliza entre servidores y también entre cliente y servidor (pero no al revés).
El proceso de entrega del mensaje del cliente de correo al servidor para su envío vamos a llamarlo envío (submission) de mensaje, y el envío es el proceso de entrega del mensaje al destinatario (en caso de SMTP los destinatarios se encuentran en otros servidores).
Para que este protocolo funcione correctamente, se necesitan registros DNS de tipo MX. Contienen tres campos: el nombre del dominio de correo y el nombre del servidor que sirve el dominio. Para cada nombre del servidor tiene que existir un registro DNS de tipo A.
El registro con la mayor prioridad es el servidor de correo principal y los demás son servidores backup.
Por ejemplo:
>nslookup -type=MX google.com google.com MX preference = 50, mail exchanger = alt4.aspmx.l.google.com google.com MX preference = 10, mail exchanger = aspmx.l.google.com google.com MX preference = 20, mail exchanger = alt1.aspmx.l.google.com google.com MX preference = 30, mail exchanger = alt2.aspmx.l.google.com google.com MX preference = 40, mail exchanger = alt3.aspmx.l.google.com aspmx.l.google.com internet address = 74.125.143.26 alt1.aspmx.l.google.com internet address = 173.194.64.26 alt2.aspmx.l.google.com internet address = 74.125.142.26 alt3.aspmx.l.google.com internet address = 74.125.140.26 alt4.aspmx.l.google.com internet address = 173.194.74.26
Direcciones IP de clientes (Client IPs)
En Communigate Pro existe el término de direcciones de Clientes. Son direcciones IP apoderadas; normalmente tienen una serie de privilegios en comparación con los ordinarios y en algunas configuraciones responden por la seguridad con la que pueden escoger los valores "sólo para clientes" y "para todos menos los clientes".
En la parte administrativa de CGPro, las direcciones de clientes se determinan por un campo de tipo "lista de direcciones". Este tipo de campo se utiliza activamente y en otras configuraciones (página Setting->Network->Client IPs):
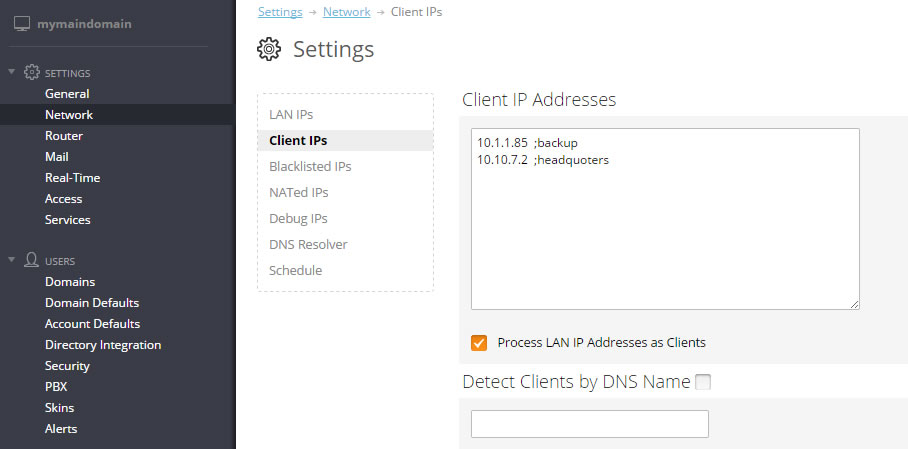
Receptores (Listeners)
Cada protocolo para el cual Communigate Pro puede aceptar conexiones, tiene su lista de receptores (objetos del servidor que crean sockets), por ejemplo SMTP (Settings->Mail->SMTP->Receiving->«Listener»):
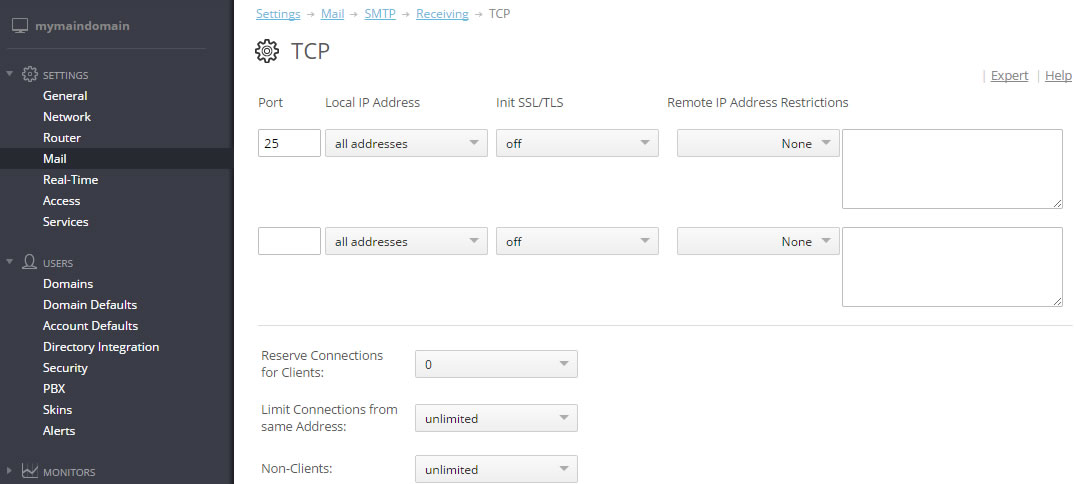
Cada receptor abre sockets en un puerto determinado y dirección IP determinada (es necesario para que CGPro pueda estar en un equipo, con servidor Web (el servidor Web ocupa el puerto 80 en un IP y CGPro en otro).
Por defecto, en el módulo SMTP están configurados 25 puertos, y hemos añadidos dos más de forma estándar:
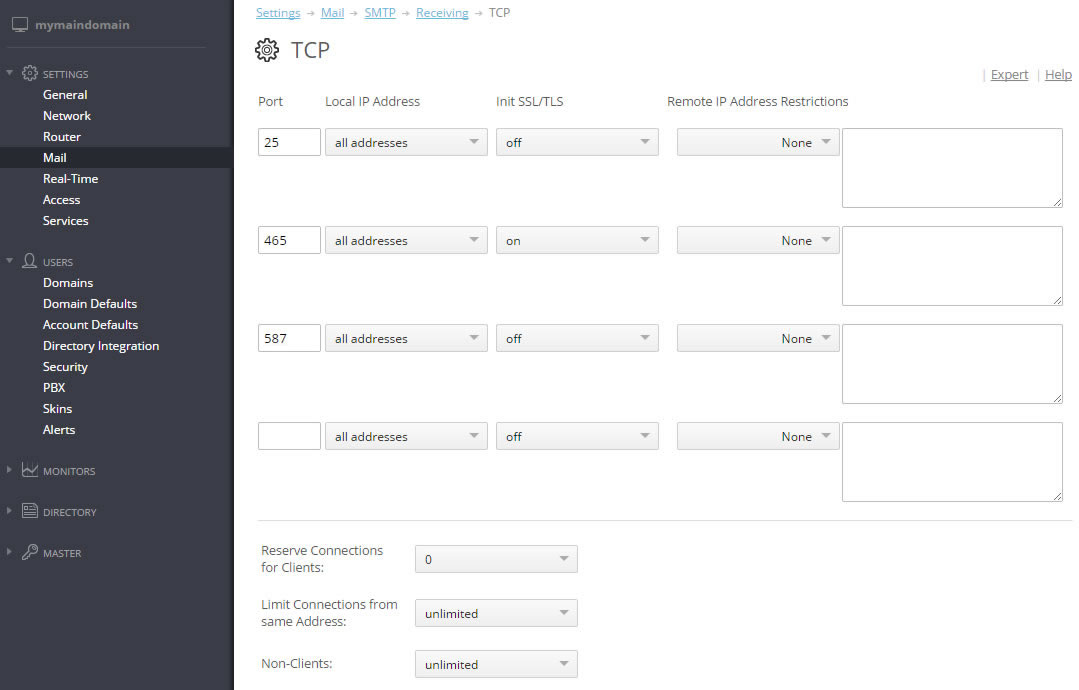
En la versión más reciente, el puerto SMTP 25 está destinado principalmente para servidores, los clientes tienen que utilizar el 587. Se diferencia por el uso obligatorio de autenticación a través del comando SMTP AUTH.
Protection
Existen diferentes protocolos además de SMTP que permiten registrar el mensaje en el servidor, pero todos ellos trabajan con autenticación del nombre de una de las cuentas. SMTP en una serie de casos no puede permitirse tal lujo, porque está destinado para recibir mensajes de servidores espontáneos.
Por ello, existen una serie de medidas que tienen que tomarse para hacer al menos un poco difícil la vida de los spammers.
Retransmisión
Retransmisión es la recepción del mensaje por el servidor, para enviarla más adelante al destinatario.
SMTP permite registrar mensajes destinados a servidores de terceros, pero en la práctica es mejor cerrar esta oportunidad para todos los remitentes menos los apoderados ya que si se permite el envío a servidores ajenos a la dirección IP esto podría causar gran cantidad de spam. Los administradores de estos servidores probablemente bloqueen todos sus mensajes.
La configuración de retransmisión se encuentra en la página Settings->Mail->SMTP->Relaying y los valores por defectos son óptimos:
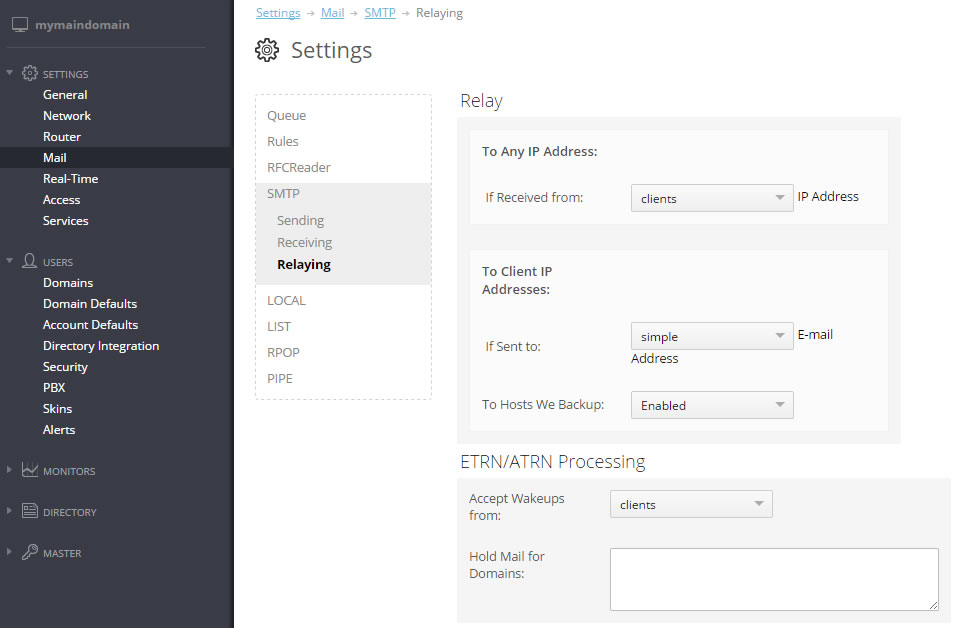
Lo principal es no cambiarlos por casualidad o sin una razón concreta.
Revisión de títulos
Los títulos principales al recibir mensajes SMTP son el destinatario y el remitente. Veamos un ejemplo de sesión SMTP:
220 mycgpro.com ESMTP CommuniGate Pro 6.0.4 is glad to see you! helo 250 mycgpro.com domain name should be qualified Mail from:sender@gmail.com 250 sender@gmail.com sender accepted rcpt to: recipient@mycgpro.com 250 recipient@mycgpro.com will leave the Internet data: 354 Enter mail, end with "." on a line by itself From: Name That Everybody See <tvoya@mama.com> Tra ta ta Envíame dinero al teléfono! . 250 90001 message accepted for delivery
Aquí el remitente se determina por el comando MAIL FROM y el destinatario RCPT TO. Lo principal que debe saber el administrador es que el campo que se muestra a todos los clientes de correo sin excepción "De" (título "From" en el mensaje) en realidad no es el remitente sino una parte del cuerpo del mensaje. La mayoría de revisiones de títulos (incluyendo Remote BlackLists populares) trabajan precisamente con el remitente determinado por el comando de protocolo, y no tienen ni idea del cuerpo del mensaje. En el formato MIME al destinatario le corresponde el campo "Return-path".
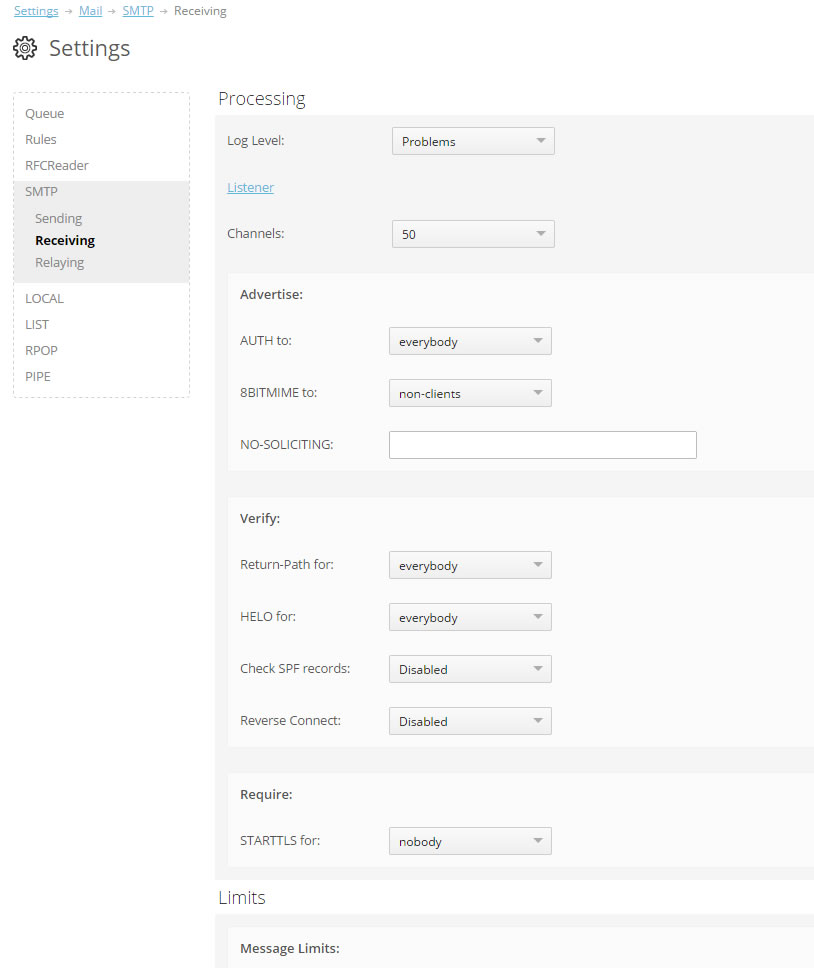
(El mensaje recibido en la sesión SMTP mencionada más arriba en el formato MIME e interfaz)
La idea de revisiones "Return-path" es que al recibir el comando Mail From el servidor extrae la parte de dominio de la dirección y revisa la presencia de este dominio en DNS. También hay una versión reforzada de esta revisión, Reverse Connect. Al utilizar esta revisión CGPro realiza una conexión al servidor del remitente y revisa si este servidor recibe cartas del remitente con el nombre del comando Mail From.
Una revisión bastante popular de Return-path es la revisión SPF. Requiere registros DNS de tipo TXT de formato especial. Estos registros se llaman registros SPF. Contienen el nombre del dominio de correo y la lista direcciones IP que son remitentes legítimos de mensajes con esta parte de dominio. Por ejemplo:
>nslookup -type=TXT google.com google.com text = "v=spf1 include:_spf.google.com ip4:216.73.93.70/31 ip4:216.73.93.72/31~all"
La desventaja principal de este método es que trabaja sólo con remitentes cuyos administradores de servidores saben y utilizan esta revisión. En WebAdmin las configuraciones de recepción de correo están en la página Settings->Mail->SMTP->Receiving:
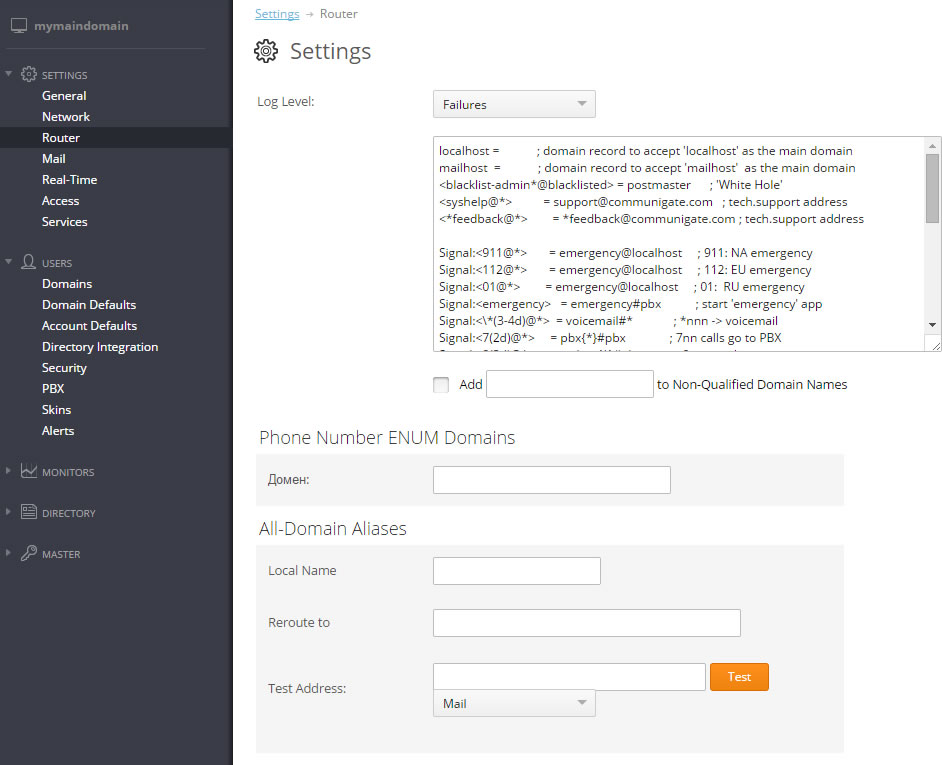
No vamos a considerar RBL y blacklist sencilla, porque estos tipos de revisiones son bastante conocidas (sobre todo porque muchas personas en Rusia y CEI las utilizan regularmente). No deben suponer ninguna dificultad a la hora de configurarlas.
Procesamiento del mensaje
Al recibir el mensaje, se registra inmediatamente en el disco duro a la carpeta Queue del directorio básico con la extensión .tmp. En cuanto el proceso finaliza, la extensión cambia a .msg y el módulo que ha recibido el mensaje lo pone en la cola general.
En caso de reinicio instantáneo o desconexión del servidor, los mensajes de la cola (ficheros .msg de la carpeta Queue) simplemente se ponen en ella de nuevo.
Queue
En las colas, los mensajes registrados por los mismos módulos esperan la entrega a otros módulos y o buzones de usuarios.
En la cola con los mensajes sucede lo siguiente:
- Análisis y transformación de la dirección del destinatario
- Se aplican las reglas del servidor.
- El fichero de cola se pone en una o varias colas lógicas (en dependencia de que módulos son destinatarios del mensaje).
- Se aplican las reglas de dominio y de usuario.
- Procesamiento de cartas en módulos de destinatarios.
Router
Cada vez que Communigate Pro se encuentra con una dirección de correo lo pasa a través del módulo Router. El administrador, además de auxiliares de gestión del direccionamiento del mensaje (como reglas, seudónimos de dominios y usuarios), tiene un instrumento potente que garantiza un acceso cómodo directamente al proceso de procesamiento de direcciones: la tabla de direccionamiento.
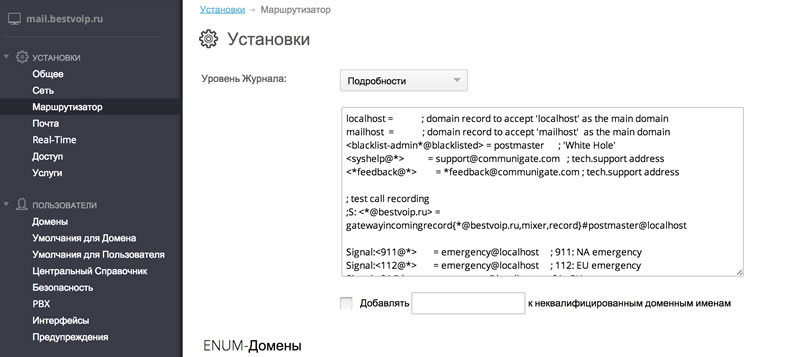
Formato de cada línea en esta tabla:
[prefijo de retransmisión:][prefijo de tipo de grabación:]left=right[; comentario]
El esquema de trabajo de la tabla es el siguiente: las grabaciones se ven una por una, empezando por la de arriba, si la siguiente se ha logrado utilizar para la transformación de la dirección, la nueva dirección se da a la entrada del módulo de direccionamiento desde el principio.
Por defecto, las grabaciones en la tabla trabajan para todas las direcciones que se encuentran en todas las operaciones y funciones del servidor. La grabación puede también trabajar sólo para uno de los tres tipos de operaciones si está marcada con el prefijo correspondiente: "Mail", "Access" y "Signal".
Existe además otro tipo de prefijo: "Relay". Si delante de alguno de los destinatarios se ha activado una grabación con tal prefijo, el mensaje recibe una nota especial y será enviado sin importar si ha llegado desde una fuente de confianza (IP del cliente o de un usuario autenticado) no no. Es una configuración bastante peligrosa ya que permite a los spammers enviar mensajes sin obstáculos al servidor de reenvío.
Colas lógicas
Hay 4 tipos de colas para el envío de mensajes: a otros servidores (SMTP), a buzones locales (LOCAL), a programas de terceros (PIPE) y a listas de envío (LIST).
Cada una de estas colas se divide en varias otras. Por ejemplo hay una cola SMTP para cada dominio-destinatario, y hay una cola LOCAL para cada cuenta. Esto permite enviar mensajes en lote; muchos mensajes en una conexión o apertura de un correo.
Reglas
Las reglas se aplican en dos enfoques: primero las reglas de Servidor para todos los mensajes (hasta ponerlos en la cola de entrega), luego a las reglas de Dominio y Usuario, pero sólo para los mensajes de la cola de buzones locales LOCAL. Las reglas de dominio desde el punto de vista de la organización interior absolutamente no se distinguen de las reglas de Usuarios pero se aplican a todas las cuentas de dominio.
El sistema de aplicación de reglas significa que las reglas de Dominio y Usuario pueden influir sólo en las cartas entrantes (las cartas salientes no caen en la cola LOCAL). O sea, que para la realización de manipulaciones con los mensajes salientes, solo sirven las reglas del Servidor.
Buzones de recepción
Al igual que con el envío, existen muchos protocolos por los cuales se puede recibir el contenido de los buzones que se guardan en el servidor: POP,IMAP,XIMSS,HTTP (AirSync, WebUser). Pero la recepción de buzones casi siempre tiene que ver con la autenticación del cliente que pide la información.
Estos protocolos no tienen ninguna configuración especial: todo tiene que funcionar de inmediato fácilmente.
Es mejor indicar el nombre de usuario completo en la configuración de clientes incluyendo la parte de dominio (por ejemplo algunos clientes, como algunas versiones de Outlook, cortan la parte del dominio automáticamente y lo cambian por '@' o '%').
-
-
Configuración de VoIP
-
Unimos Communigate Pro con puertas de enlace PSTN y proveedores SIP
A pesar de que cada vez más personas utilizan los servicios de Internet en vez del teléfono o el fax, la línea telefónica sigue siendo un elemento obligatorio en la oficina. Por lo tanto, para cualquier solución SIP/PBX es importante saber cómo conectar a ella una puerta de enlace PSTN.
Las puertas de enlace PSTN son normalmente unos equipos SIP bastante estándares. Pero a causa de las peculiaridades de las redes telefónicas clásicas, al conectarse los usuarios directamente al equipo, se pueden producir problemas:
- En la red PSTN se utiliza el formato de dirección E.164 (por ejemplo +7901234567) y no account@domain como en SIP
- Para una llamada saliente en la mayoría de los casos se necesita autenticación
- No todas las puertas de enlace son compatibles con la transferencia de llamadas
- Algunas puertas de enlace de proveedores PSTN y SIP están configuradas para el trabajo con un SIP de equipo separado y requieren solicitudes REGISTER periódicas para la transmisión de llamadas al mismo.
Para solucionar estos problemas en Communigate Pro, existen dos aplicaciones PBX destinadas para el envío y la recepción de llamadas desde puertas de enlace: gatewaycaller y gatewayincoming. Además, una aplicación popular para la recepción de llamadas de redes PSTN es la aplicación PBX, que realiza la función de auto secretario.
La aplicación PBX en el servidor Communigate Pro es un programa en el lenguaje interpretado CG/PL que puede actuar como B2BUA. Los textos de programas estándares están abiertos y se pueden encontrar en la página Usuarios ->PBX:
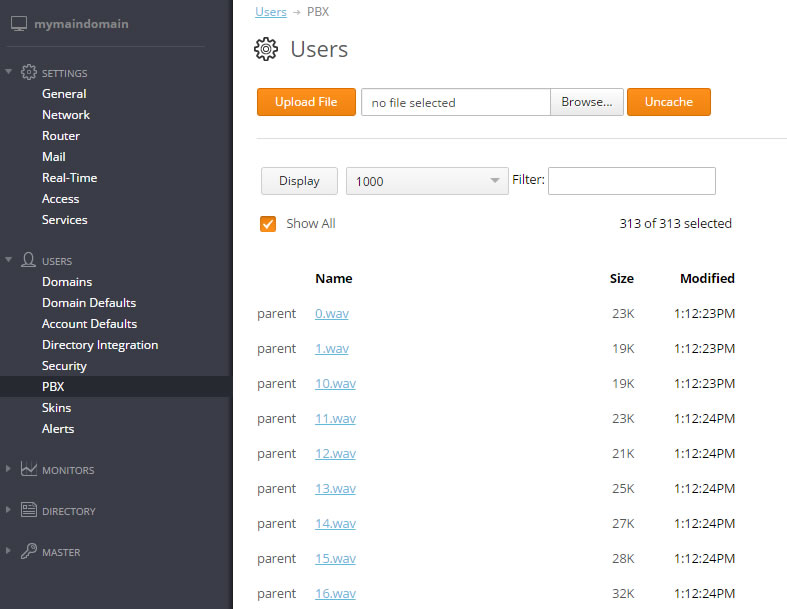
El modo principal de inicio de aplicaciones es la transmisión de señal (por ejemplo SIP INVITE) a la dirección de tipo «appName#account@domain» con la ayuda de la regla o en el router.
Recepción de llamadas desde la puerta de enlace PSTN
La mayoría de las puertas de enlace modernas se pueden configurar de tal manera que las llamadas entrantes se envíen al equipo SIP, en nuestro caso CGPro. Para el enrutamiento dentro de CGPro utilizamos la tabla de direccionamiento(en la interfaz de configuración de WebAdmin ->Router).
Admitimos que la puerta de enlace envíe una llamada entrante con el campo SIP To: +74951234567@gateway.company.dom (gateway.company.dom es un dominio ficticio que se utiliza sólo para el direccionamiento de llamadas desde la puerta de enlace); ésta es la grabación en el router
<+74951234567@gateway.company.dom> = pbx#pbx@localhost
Envía todas las llamadas desde la red telefónica al menú de voz del autosecretario.
Algunos modelos de puertas de enlace tienen un régimen de recepción de llamadas de la red PSTN. Durante la llamada de PSTN a SIP ATC el llamante envía un tono largo (como cuando se levanta el teléfono) y tiene que marcar las cifras que faltan para marcar el número de un usuario concreto para la conexión siguiente.
Claro que esta funcionalidad normalmente se necesita sólo cuando falta un IVR válido y es mejor desconectarla.
Pero en este caso se puede configurar un direccionamiento cómodo. Campo To: de la llamada tiene formato nnn@gateway.company.dom donde "nnn" son cifras marcadas.
; llamadas a la dirección (3 cifras)@gateway.company.dom se van a gatewayincoming, ; las cifras se transmiten a la aplicación como parámetro <(3d)@gateway.company.dom> = gatewayincoming{*}#pbx@localhost ;las demás llamadas van a IVR <*@gateway.company.dom> = pbx#pbx@localhostRecepción de llamadas del SIP proveedor
Los SIP proveedores y algunas puertas de enlace PSTN antiguas o sencillas requieren registro SIP para el envío de llamadas entrantes al aparato. En este caso en la parte de CGPro hay que seleccionar al usuario que va a aceptar llamadas (normalmente es la cuenta pbx porque por defecto todas las llamadas entrantes de este usuario resultan en IVR). Y configurarle RSIP:
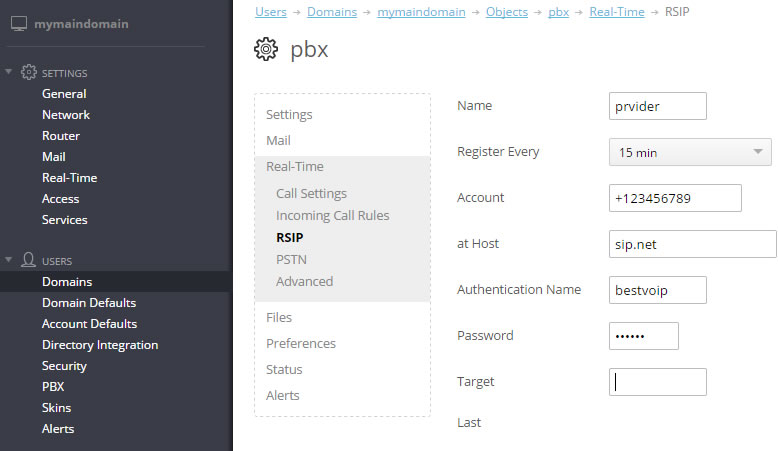
La configuración RSIP es absolutamente análoga al SIP cliente habitual.
Llamadas salientes
El direccionamiento de llamadas salientes puede ser muy complicado. Para mayor claridad, veamos una situación sencilla:
- Si el número empieza por 7 y consta de 11 cifras, redireccionamos a la puerta de enlace PSTN 10.1.1.1
- Si el número empieza de 1 y consta de 11 cifras, redireccionamos a un SIP proveedor ficticio, spprov.net
- Ambos servicios necesitan autenticación
Primero añadimos la configuración de autenticación en las dos puertas de enlace para todas las cuentas en el servidor:

Так как шлюзов несколько, каждая настройка записывается в виде словаря настроек, где ключом является имя шлюза. "$" в поле CallerID подставляется на имя аккаунта.
Las grabaciones del router con esta posición de tarea y configuración de autenticación tienen este aspecto:
Signal:<7(10d)@*>=gatewaycaller{+7*,gwru}#pbx Signal:<1(10d)@*>=gatewaycaller{+1*,gwus}#pbxExplicamos el funcionamiento de esta configuración en el ejemplo de una llamada a Rusia.
Por ejemplo el usuario ha marcado 7(123)456-78-90.
Al usar la grabación, el router resalta 10 últimos números, añade +7 como primeros símbolos (el teléfono en el formato E 164 que es comprensible para cualquier operador de redes PSTN) y pasará el número que resulta como el primer parámetro a la aplicación gatewaycaller.
Después de esto gatewaycaller ve la configuración PSTN del usuario que llama y busca ahí un grupo de configuración con la clave "gwru" que han pasado al programa como segundo parámetro.
La grabación de configuración PSTN como configuración de la cuenta de usuario permite por una parte cambiar rápidamente la configuración para la mayoría, por otra parte, permite a cada usuario tener su conjunto de puertas de enlace.
Configuración Media Proxy
Cuando los protocolos de intercambio de datos de medios no pueden ser utilizados entre los aparatos directamente, el servidor CommuniGate Pro puede actuar como "proxy" para estos aparatos. Por ejemplo, cuando el aparato del cliente o el mismo servidor se encuentra detrás de NAT o cuando hay que transmitir datos de medios entre redes IPv4 o IPv6, el servidor CommuniGate Pro crea Media Proxi, un puerto destacado destinado para la transmisión de datos de medios desde el cliente que se encuentra en LAN al sistema remoto que se encuentra en el Internet o al revés. En este caso los equipos se conectan no directamente uno al otro sino al Media Proxi creado.
En el Media Proxi pueden aparecer problemas tales como audibilidad unilateral o su ausencia completa con una conexión buena. Esto signifíca que los paquetes de medios, por algunas razones, no llegan al aparato de uno de los participantes. Para evitar tales problemas hay que revisar lo siguiente:
1. En la página WebAdmin de la interfaz Configuración -> Red -> LAN instalar los "IPv4 (o IPv6) WAN Dirección" correctos (dirección exterior del servidor en el Internet si existe) y también "la Dirección del Servidor en LAN".
2. Abrir el rango de puertos de Firewall de TCP y UDP indicado en esta misma página en la sección "Determinación de Puertos". Estos puertos se utilizan para la creación de Media Proxi. Asegúrese de que en el uso de Firewall estos puertos han pasado en el régimen 1:1, o sea tiene que reservarse el número de puerto durante la transmisión como de la dirección exterior a la interior (conexiones entrantes), así como de la dirección interior a la exterior (conexiones salientes).
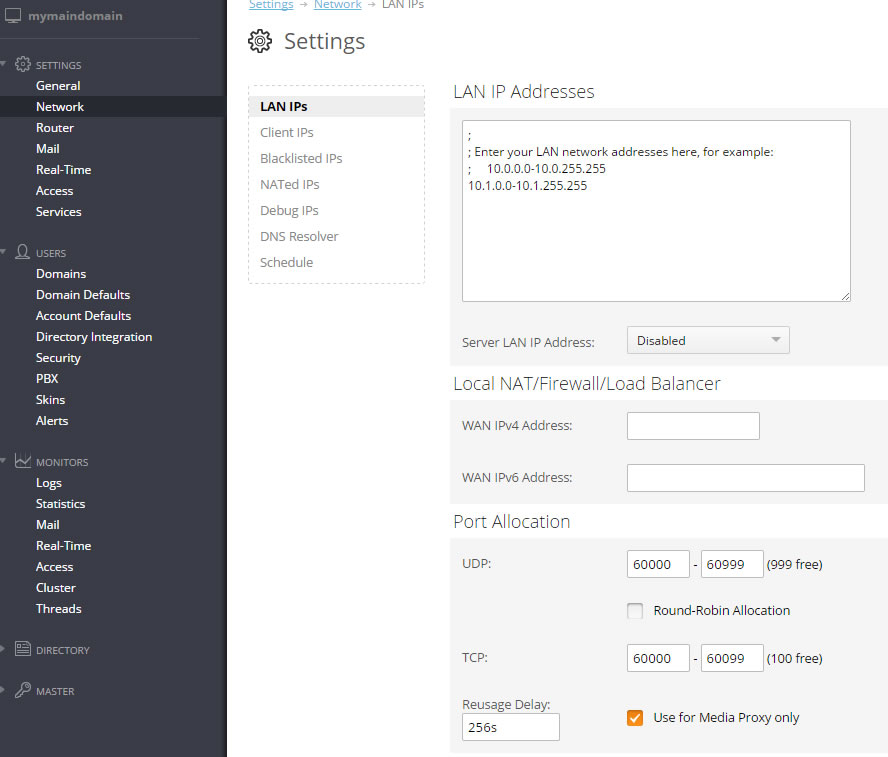
En caso de que el problema permanezca, diríjase al departamento de soporte técnico ensupport@communigate.ru.
Plataforma de prueba para estudiar CommuniGate Pro: www.bestvoip.ru
-
-
Centro de contactos. Instrucciones de instalación
-
1. Suba todos los ficheros de la carpeta PBXApps al servidor, a la sección PBX (a nivel de servidor o a nivel de clúster)
Usuarios → PBX.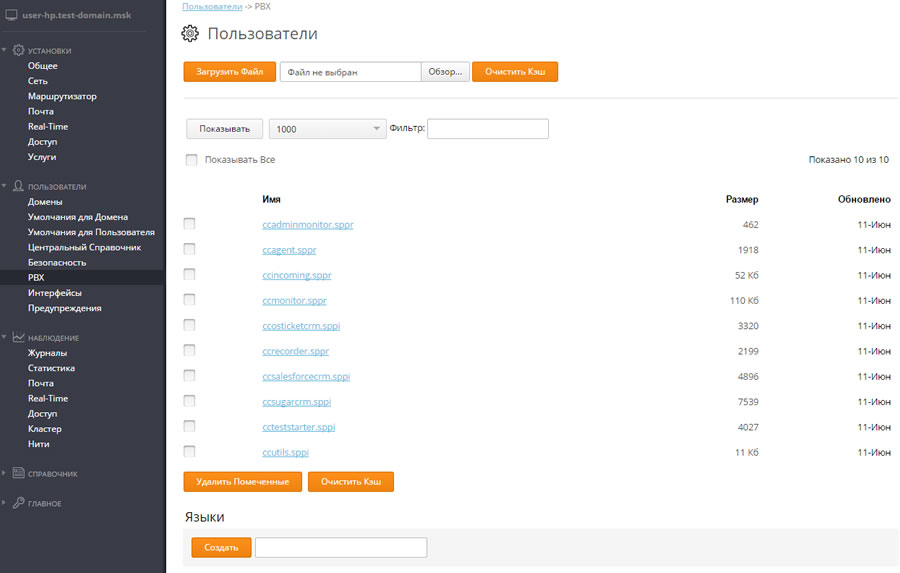
2. Vaya al menú
Usuarios → Interfacesy suba los ficheros cc.html, statistics.wcgp и ccadmin.wcgp que se encuentran en la carpeta WebSkins (a nivel de servidor o a nivel de clúster).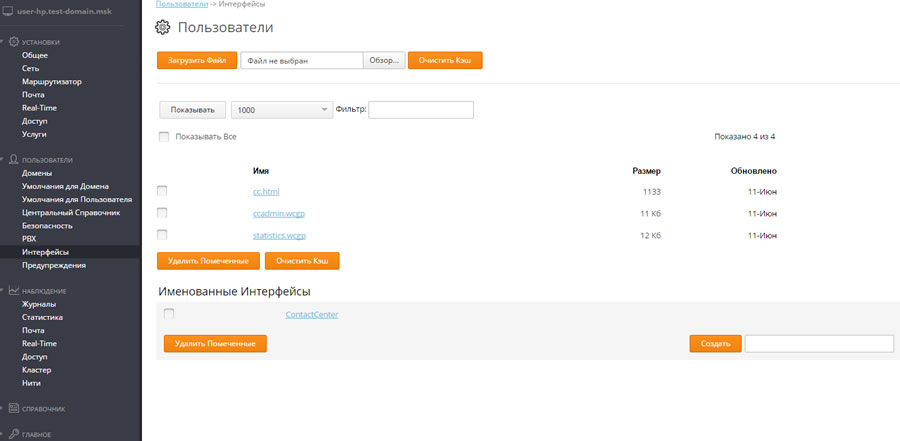
3. En el menú
Usuarios → Interfacescree un nuevo skin ContactCenter y suba a él el fichero ccWebSkins.tar que se encuentra en la carpeta WebSkins/ContactCenter (a nivel de servidor o nivel de clúster).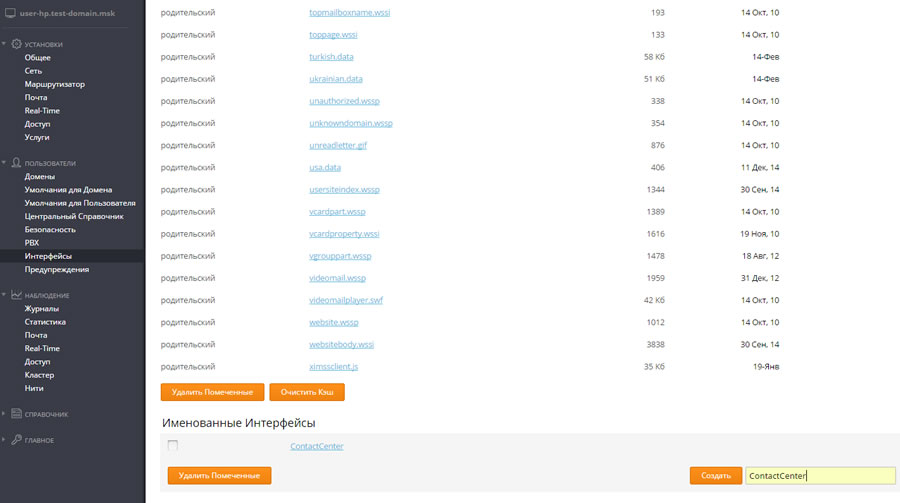
4. La aplicación Centro de contactos tiene que estar configurada por separado a cada dominio CommuniGate Pro, las llamadas en el cual tienen que procesarse por la aplicación.
4a. En el dominio seleccionado cree al usuario admin. Fíjele los siguientes derechos (
Usuarios → Dominios → <vuestro_dominio> → Objetos → admin → Configuración → Derechos de acceso):Ponga un signo enfrente del punto:
"Puede cambiar la configuración de Este Dominio y sus Usuarios"y pulse el botón Modificar.
Ponga signos enfrente de los puntos"Puede crear Usuario", "Puede crear Seúdonimos", "Puede crear Tareas Denominadas", "Acceso completo a todos los Ficheros", "Configuración general", "Configuración TFoP".4b. Ajustes del usuario pbx. Cree al usuario pbx y también pase al menú Acces Right.
Ponga un signo enfrente del punto:
"Puede cambiar la configuración de Este Dominio y sus Usuarios"y pulse el botón Modificar.
Ponga signos enfrente de puntos"Puede crear Seudónimos", "Puede crear tareas denominadas", "Acceso completo a todos los Ficheros", "Puede actuar desde el nombre de otros", "Configuración general", "Límite de llamadas entrantes", "Límite de llamadas salientes", "Llamadas paralelas", "Límite de depósito de ficheros", "Límte de cantidad de ficheros".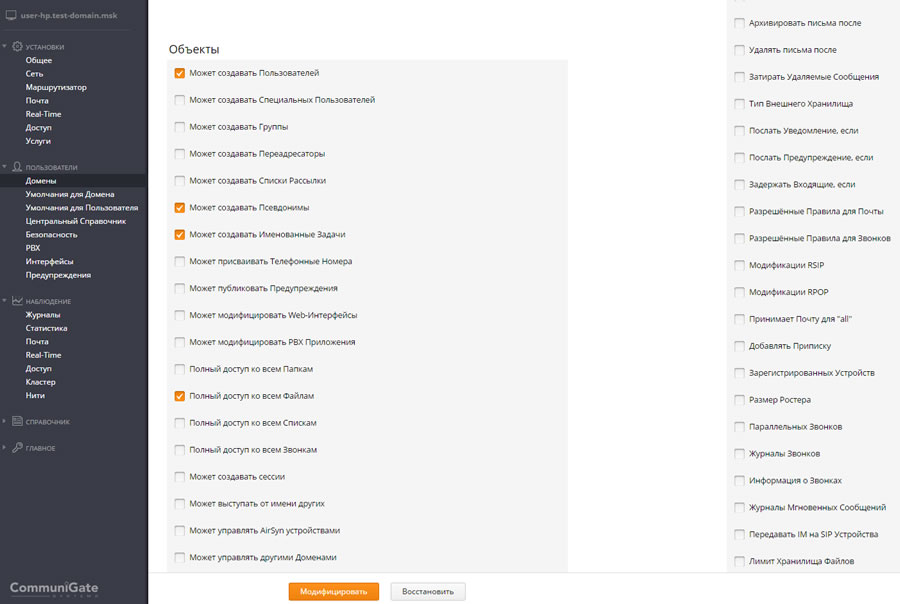
5. Para el procesamiento de llamadas con la aplicación del Centro de contactos tienen que ser ajustadas las siguientes reglas de señal (a nivel de servidor o a nivel de clúster):
5a. Entre al menú:
Configuración → Real-Time → Reglasy cree la regla, correspondiente a la tabla más abajo.Cuando Prioridad Nombre - Alto ccOut_your.domain.name Datos Operación Parámetro Operación Es igual a INVITE De la dirección de red No es igual a LOCAL [0.0.0.0]* De quién Es igual a *@your.domain.name Acción Parámetro Redirigir a ccincoming#pbx@your.domain.name Terminar el procesamiento 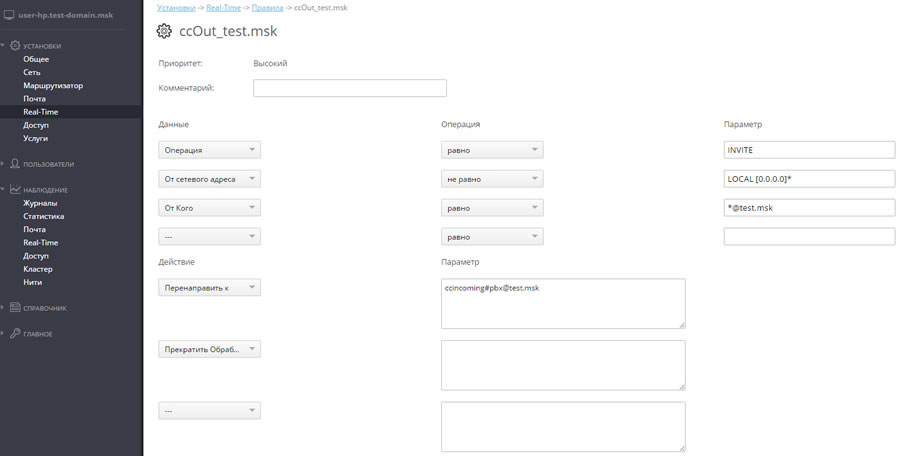
5b Áhora entre al menú
Usuarios →Dominios → <nombre_dominio> → Real-Time.Cuando Prioridad Nombre - Alto ccIn_your.domain.name Datos Operación Parámetro Operación Es igual a INVITE Dirección de solicitud No es igual a *;fromCC=true Action Parameter Redirigir a ccincoming#pbx Terminar el procesamiento 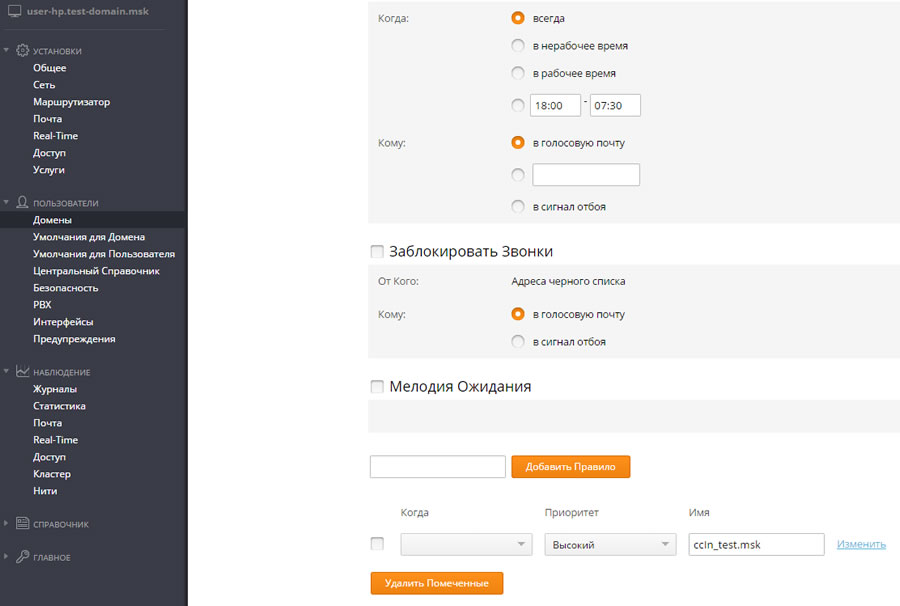
6. El Centro de contactos utiliza el protocolo XIMSS para la interacción con el servidor CommuniGate Pro. Asegúrese de que el protocolo XIMSS en la sección Servicios está introducido para su dominio y los usuario pueden interactuar con él. Para esto pase al menú
Usuarios → Omisiones para el dominioy tambiénOmisiones para el usuarioy revise la configuración.Para el acceso a la interfaz del Centro de contactos en la línea del navegador introduzca la siguiente dirección:
http://<your_server>:8100/cc.html
Plataforma de prueba para estudiar CommuniGate Pro: www.bestvoip.ru
-