-
Configurazione del server
-
CommuniGate Pro viene installato su un server (o su un cluster di server) basato su sistema operativo Unix, Linux, Microsoft Windows, Mac OS X o qualsiasi altro sistema operativo supportato.
CommuniGate Pro è un software estremamente efficiente. Pertanto, qualsiasi server di ultima generazione (processore quadcore e 4 GB di RAM) è in grado di gestire più di 1.500 chiamate simultanee e 2.500-10.000 account aperti (il numero esatto dipende dal sistema operativo e dai tipi e proporzioni di chiamate o altre connessioni).
Abbiamo scelto Windows come sistema operativo per dimostrare l'installazione, per la semplice ragione che riteniamo il modo migliore di conoscere il prodotto sia installarlo su una workstation o un portatile. L'installazione richiede solo 5-10 minuti e 100 MB sul disco rigido.
Il prodotto presenta una modalità "community", che permette di utilizzare tutte le funzionalità a titolo assolutamente gratuito, per un numero totale di account inferiore a 5.
Scelta di distribuzione
Le ultime versioni stabili del prodotto per diverse piattaforme (sono supportati più di 15 sistemi operativi) sono disponibili qui >.
Installazione su Windows
La distribuzione è un semplice archivio zip. Eseguire Installer.exe:
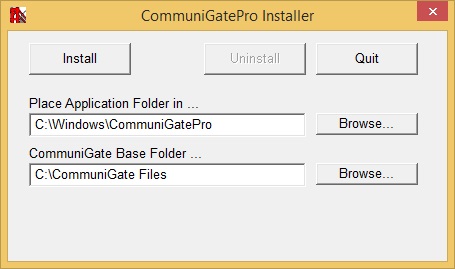
- Application Folder — una cartella contenente il programma, file di impostazioni e interfacce predefinite.
- Base Folder — una cartella contenente i dati degli utenti e tutte le impostazioni diverse da quelle standard.
Quando si aggiorna la versione del server viene sostituita unicamente la cartella Application Folder.
Dopo, l'installazione verificare che il processo necessario sia in esecuzione:
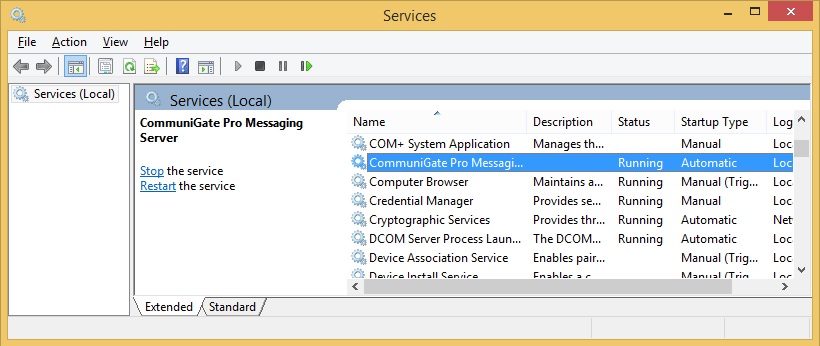
Interfacce principali
Aprire il seguente URL in qualsiasi browser:
http://localhost:8010/ (o http://[indirizzo ip del server]:8010/)per entrare in WebAdmin.
L'amministratore predefinito è l'utente postmaster. Al primo accesso, scegliere la password per questo account:
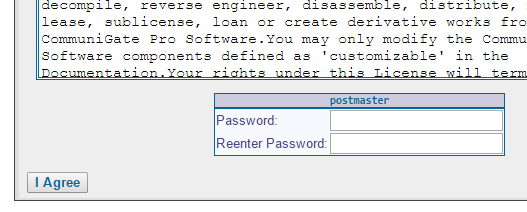
Dopo l'accesso si aprirà la pagina delle impostazioni principali dell'interfaccia:
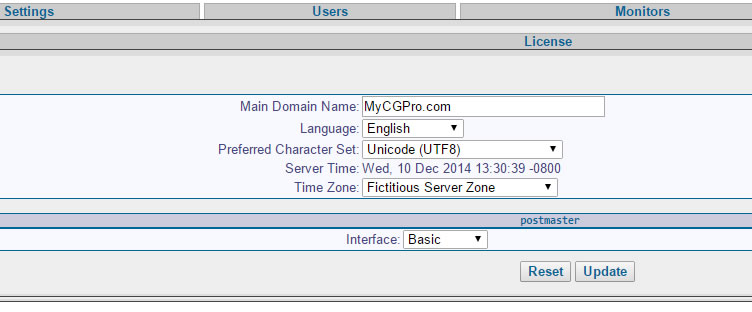
Qui è possibile scegliere la lingua desiderata per l'interfaccia, il fuso orario e il nome di dominio principale. Si consiglia, inoltre, di passare dalla modalità Basic a Expert, in modo da cambiare le impostazioni visualizzate. La modalità Basic va bene per uno studio indipendente, ma useremo la modalità Expert, nella quale sono visualizzate le impostazioni più interessanti.
WebAdmin è un sistema gerarchico di schede. Per indicare l'impostazione in esame useremo il seguente formato:
Tab1->Tab2->Tab3->«Setting Name»
Ad esempio, è possibile creare un utente utilizzando il pulsante
Users->Domains->[Nome di dominio]->«Create Account» .A partire dalla versione del server 6.1c1 è possibile passare a una nuova interfaccia amministratore. Per far ciò, nella pagina WebAdmin -> Settings (o Users, o Monitors) fare clic su Preferences (in basso a destra) e nel campo "Layout" della pagina successiva selezionare "Dash", quindi premere il pulsante "Update". Per tornare all'interfaccia originale, selezionare "Basic" nel campo "Layout".
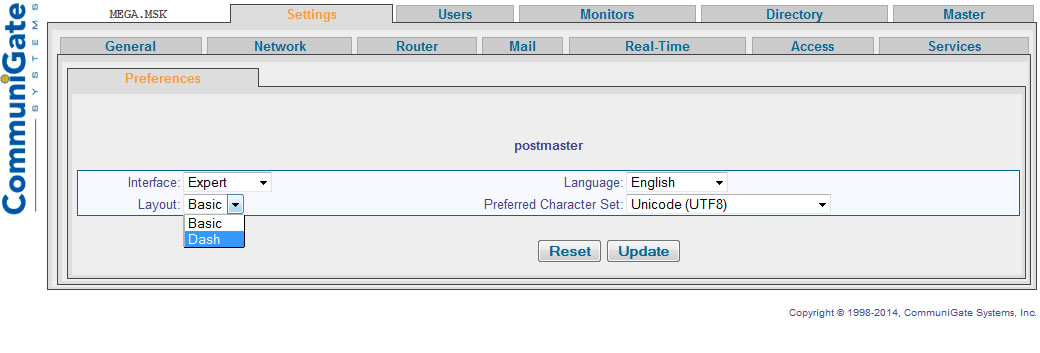
Oltre all'interfaccia WebAdmin vi sono altre 3 interfacce Web per gli utenti:
- WebUser — l'interfaccia HTML con posta elettronica, calendario e rubrica, disponibile per impostazione predefinita sulla porta 8100:
http://localhost:8100/ - Pronto! Pronto! Flash — l'interfaccia Flash più ricca di funzionalità. Oltre a posta elettronica, calendario e rubrica, supporta chiamate, messaggistica istantanea e alcune funzioni aggiuntive, disponibile su URL del tipo
http://localhost:8100/Pronto/ - Pronto! — la più recente e minimalistica interfaccia su HTML 5, con accesso su URL:
http://localhost:8100/hPronto/
A questo punto l'installazione è completata e gli utenti possono già scambiarsi messaggi e chiamate. È importante ricordare, tuttavia, che nel caso in cui non vi siano registrazioni DNS, per le impostazioni dei client è necessario usare l'indirizzo IP del computer anziché il nome del server e per le chiamate è necessario usare il nome completo dell'account, perché non sono ancora stati assegnati numeri brevi.
Importante: Per impostazione predefinita, in Pronto Flash tutte le chiamate in arrivo non sono attive.
Per permettere agli utenti di Pronto Flash di effettuare le chiamate, attivare: Impostazioni -> Telefonia -> Chiamate in arrivo (Attivo)
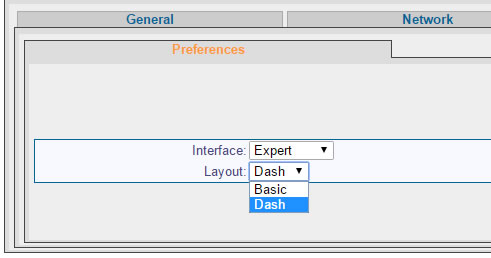
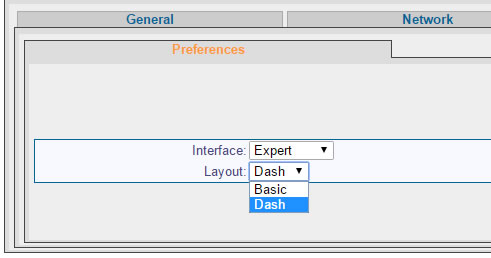
-
-
Impostazione della posta elettronica
-
Pannello dell'amministratore. Creazione di account.
Abbiamo già configurato il server e selezionato il nome del dominio principale. È ora di creare gli account degli utenti. Passare alla pagina Users->Domains del pannello di amministratore e selezionare il dominio principale:

Nel dominio sono già presenti 2 utenti: postmaster - amministratore principale e pbx - account tecnico dal nome e con le impostazioni del quale vengono avviate applicazioni vocali installate come predefinite.
È facile creare un nuovo utente: inserire il nome, per esempio, recipient nella casella accanto al pulsante "Create account" e premere il pulsante. Verrà aperta la pagina di impostazioni per nuovo utente, dove è possibile inserire la password per l'account nella casella "CommuniGate password":
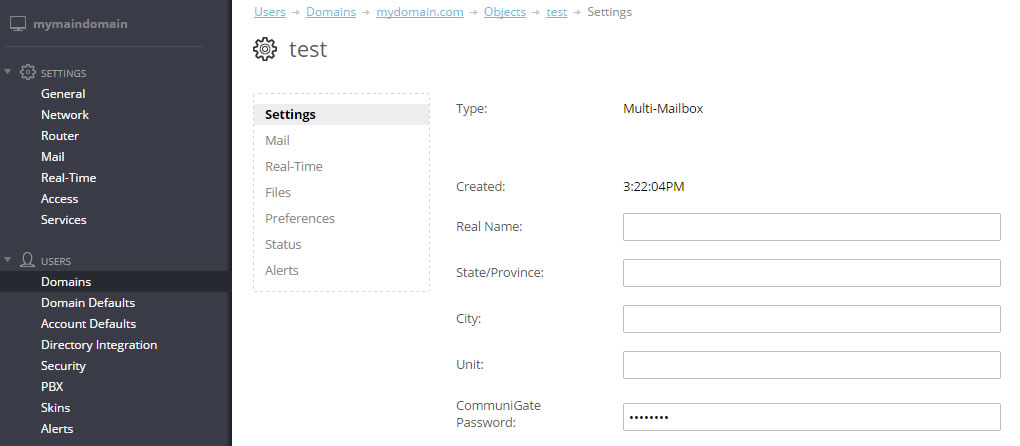
Ricezione.
Questa è la sezione della posta elettronica più impegnativa da impostare, dedicata prima di tutto alle attività anti-spam. Da un lato, si vuole evitare di ricevere le mail indesiderate (per non far passare troppe mail attraverso il filtro anti-spam lessicale, se presente, ma anche per non sovraccaricare il server), dall'altro si vuole evitare di rifiutare le mail da mittenti normali.
DNS
Anche se possiamo già ricevere la posta sugli account appena creati, sarà necessario utilizzare l'indirizzo IP per la parte di dominio del nome del destinatario. Questo risulta piuttosto scomodo per gli utenti, pertanto tutti i protocolli di posta elettronica utilizzano DNS.
Il protocollo principale per la consegna della posta è SMTP, usato sia tra i server che dal client al server (ma non viceversa).
Il processo di consegna di una mail dal client di posta elettronica al server per ulteriore invio è chiamato registrazione (submission) di mail e l'invio sarà il processo di consegna della mail al destinatario (nel caso del protocollo SMTP, i destinatari si trovano su altri server).
Il buon funzionamento di questo protocollo richiede registrazioni DNS del tipo MX, che contengono tre campi: il nome del dominio di posta elettronica, la priorità e il nome del server di servizio per il dominio. Per ogni nome del server deve esistere una registrazione DNS di tipo A.
La registrazione con priorità più alta è considerata come server di posta principale, mentre le altre sono server di backup.
Per esempio:
>nslookup -type=MX google.com google.com MX preference = 50, mail exchanger = alt4.aspmx.l.google.com google.com MX preference = 10, mail exchanger = aspmx.l.google.com google.com MX preference = 20, mail exchanger = alt1.aspmx.l.google.com google.com MX preference = 30, mail exchanger = alt2.aspmx.l.google.com google.com MX preference = 40, mail exchanger = alt3.aspmx.l.google.com aspmx.l.google.com internet address = 74.125.143.26 alt1.aspmx.l.google.com internet address = 173.194.64.26 alt2.aspmx.l.google.com internet address = 74.125.142.26 alt3.aspmx.l.google.com internet address = 74.125.140.26 alt4.aspmx.l.google.com internet address = 173.194.74.26
Indirizzi IP dei client (Client IPs)
CommuniGate Pro incorpora il concetto di indirizzi client. Si tratta in sostanza di indirizzi IP attendibili: hanno normalmente una serie di vantaggi rispetto a quelli tradizionali e in alcune impostazioni di sicurezza è possibile scegliere "solo per client" e "per tutti eccetto client".
In WebAdmin di CommuniGate Pro gli indirizzi client sono specificati con il campo del tipo "elenco di indirizzi". Questo tipo di campo viene ampiamente utilizzato anche in altre impostazioni (pagina Setting->Network->Client IPs):
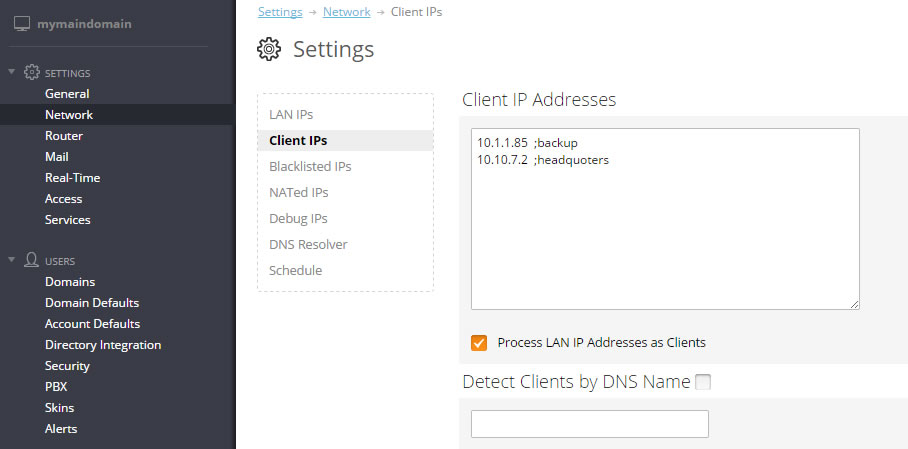
Ricevitori (Listeners)
Ogni protocollo per il quale CommuniGate Pro può ricevere la connessione dispone di un elenco di ricevitori (oggetti del server che creano i socket), ad esempio SMTP (Settings->Mail->SMTP->Receiving->«Listener»):
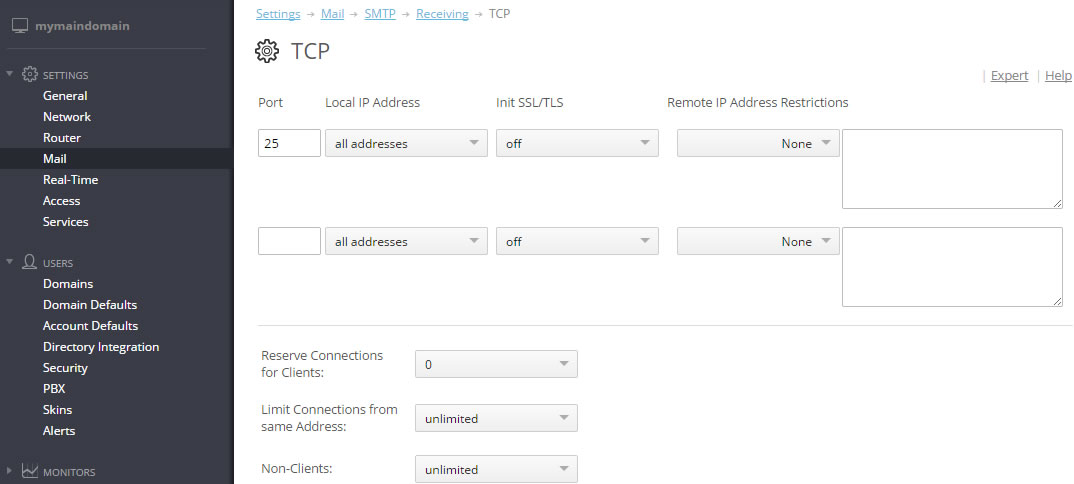
Ogni ricevitore apre i socket sulla porta specificata e su un indirizzo IP specificato (è necessario perché CommuniGate Pro possa essere installato sullo stesso computer del server Web, che occupa la porta 80 su un IP, e CGPro sull'altro).
Per impostazione predefinita, nel modulo SMTP è impostata solo la porta 25. Ne aggiungeremo altre 2, secondo gli standard:
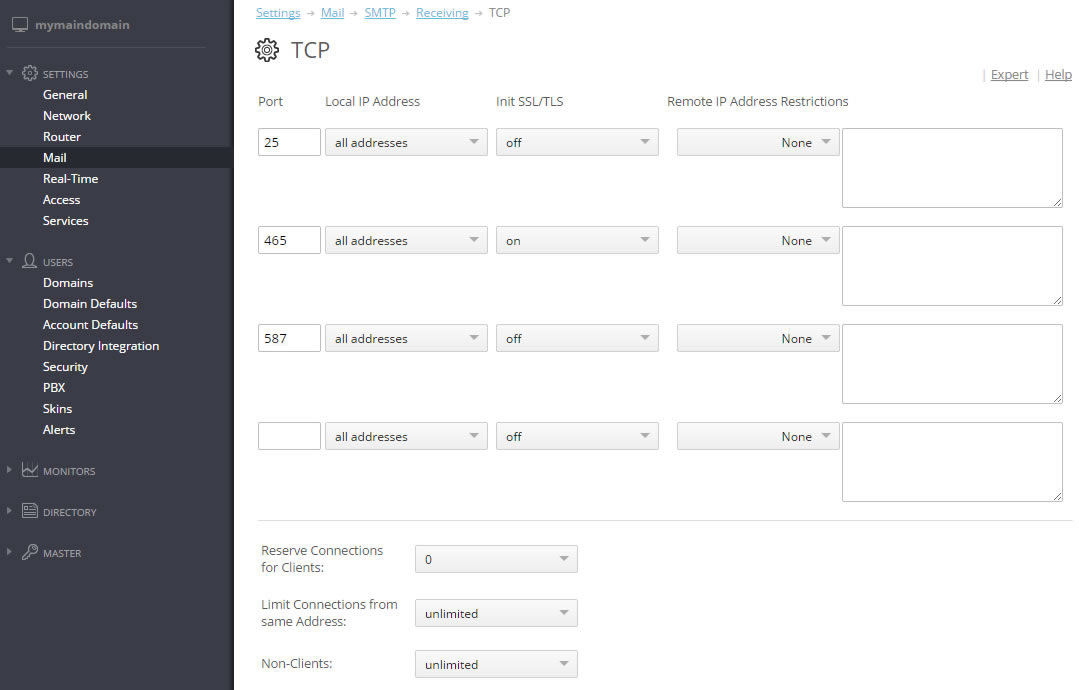
Nell'ultima versione SMTP la porta 25 è predestinata principalmente per i server, i client invece devono utilizzare la porta 587, che si distingue dall'autenticazione obbligatoria tramite il comando SMTP AUTH.
Protezione
Esistono molti protocolli, oltre a SMTP, che consentono di registrare mail sul server, ma tutti quanti funzionano con l'autenticazione dal nome di uno degli account. SMTP in alcuni casi non può farlo, in quanto è predestinato per la ricezione di mail da qualsiasi server.
Per questo, esiste una serie di misure da adottare per prevenire lo spamming.
Relaying
Relaying è la ricezione di mail dal server per successivo inoltro al destinatario.
SMTP permette di registrare mail di terzi destinate al server. In pratica, tuttavia, si consiglia di disattivare questa funzionalità per tutti i mittenti eccetto quelli di fiducia, in quanto se si permette la spedizione ai server esterni all'indirizzo IP sotto il controllo di spammer, gli amministratori di tali server bloccheranno probabilmente tutte le mail dal vostro server.
Le impostazioni di relaying si trovano nella pagina Settings->Mail->SMTP->Relaying e i valori predefiniti sono ottimali:
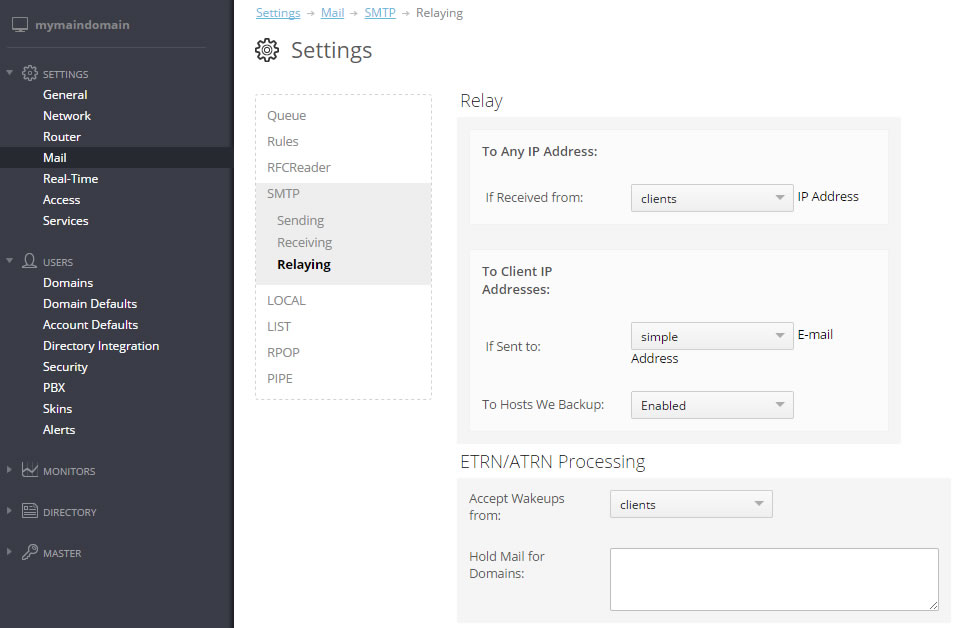
Prestare attenzione a non cambiarli accidentalmente o senza uno specifico motivo.
Controllo intestazioni
Alla ricezione di mail SMTP, le intestazioni principali sono il mittente e il destinatario. Qui sotto è presentato un esempio di una sessione SMTP:
220 mycgpro.com ESMTP CommuniGate Pro 6.0.4 is glad to see you! helo 250 mycgpro.com domain name should be qualified Mail from:sender@gmail.com 250 sender@gmail.com sender accepted rcpt to: recipient@mycgpro.com 250 recipient@mycgpro.com will leave the Internet data: 354 Enter mail, end with "." on a line by itself From: Name That Everybody See <tvoya@mama.com> Tra ta ta Prishli mne deneg na telephon! . 250 90001 message accepted for delivery
Qui il mittente viene impostato con il comando MAIL FROM e il destinatario con RCPT TO. La cosa più importante di cui l'amministratore deve essere a conoscenza è che il campo indicato da tutti i client di posta elettronica, senza eccezione, come "Da" (intestazione "From" nella mail) in realtà non è il mittente, ma solo una parte del corpo del messaggio. La maggior parte dei controlli delle intestazioni (tra cui Remote BlackLists) lavorano con il mittente specificato dal comando di protocollo, ma non controllano il corpo della mail. Nel formato MIME, al mittente corrisponde il campo "Return-path".

(Mail ricevuta nella sessione SMTP sopraindicata in formato MIME e nell'interfaccia)
La sostanza dei controlli "Return-path" è questa: alla ricezione del comando Mail From il server estrae la parte del dominio di indirizzo e controlla l'esistenza del dominio nei DNS. Esiste inoltre una versione rinforzata del controllo, Reverse Connect, usando la quale CGPro esegue il collegamento al server del mittente e verifica se quel server riceve le mail indirizzate al mittente con il nome riportato in Mail From.
Tra i più diffusi controlli Return-path vi è il controllo SPF. Richiede registrazioni DNS di tipo TXT in un formato speciale, dette registrazioni SPF. Esse contengono il nome del dominio di posta e un elenco di indirizzi IP che sono legittimi mittenti di mail con questa parte del dominio. Per esempio:
>nslookup -type=TXT google.com google.com text = "v=spf1 include:_spf.google.com ip4:216.73.93.70/31 ip4:216.73.93.72/31~all"
Lo svantaggio principale di questo metodo è che funziona solo con i mittenti i cui amministratori di server conoscono e utilizzano questo controllo. In WebAdmin le impostazioni di ricezione di posta sono raccolte nella singola pagina Settings->Mail->SMTP->Receiving:
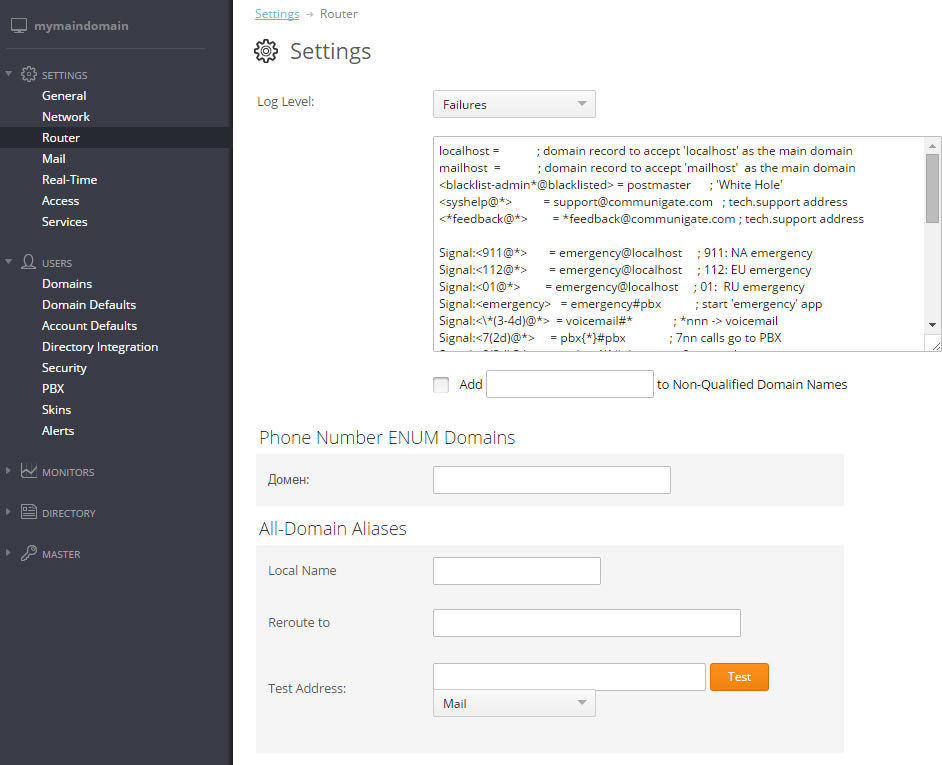
RBL e un blacklist normale non sono considerati, in quanto questi tipi di controllo sono ben noti (principalmente a causa della comune inclusione di molte persone in Russia e nella CSI) e non dovrebbero verificarsi problemi con l'impostazione.
Elaborazione di mail
Una volta ricevuta la mail, essa si inizia subito a registrare sul disco rigido nella cartella Queue della directory di base con l'estensione .tmp. Non appena completato il processo di ricezione, l'estensione viene modificata in .msg e il modulo che ha accettato la mail la inserisce nella coda comune.
In caso di riavvio improvviso o arresto del server le mail dalla coda (i file .msg della cartella Queue) vengono reinserite in coda.
Queue
Durante la coda le mail registrate da un modulo attendono la consegna ad altri moduli e/o alle caselle degli utenti.
Sulle mail in coda sono svolte le seguenti operazioni:
- Analisi e conversione dell'indirizzo del destinatario.
- Applicazione delle regole comuni del server.
- Il file della coda viene messo in una o più code logiche (a seconda di quali moduli sono i destinatari della mail).
- Applicazione delle regole di dominio e utenti.
- Elaborazione delle mail nei moduli destinatari.
Router
Ogni volta che CommuniGate Pro riceve un indirizzo postale lo trasmette attraverso il modulo Router. L'amministratore, oltre agli strumenti secondari per controllo del routing delle mail (le regole, alias di dominio e di utenti), ha a disposizione un potente strumento che fornisce accesso comodo e diretto al processo di elaborazione degli indirizzi - tabella di routing:
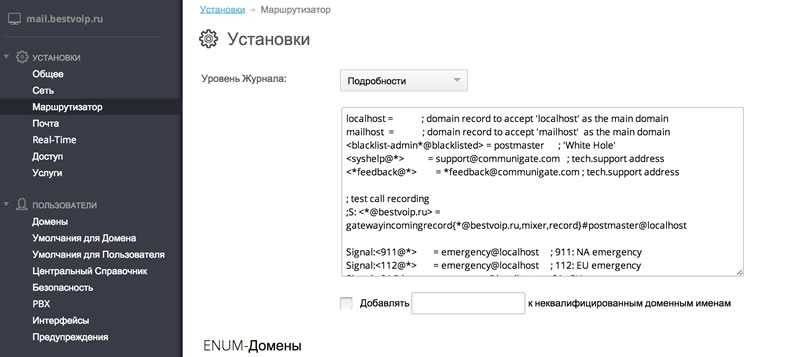
il formato di ogni riga in questa tabella è il seguente:
[prefisso di relaying:][prefisso del tipo di registrazione:]left=right[; commento]
Lo schema del funzionamento della tabella è il seguente: le registrazioni vengono elaborate una per una, partendo dall'alto. Se una delle righe può essere applicata per conversione dell'indirizzo, un nuovo indirizzo viene elaborato dall'inizio nel modulo di routing.
Per impostazione predefinita, le registrazioni della tabella funzionano per indirizzi che si trovano in tutte le operazioni e funzioni del server. La registrazione può funzionare solo per uno dei tre tipi di operazioni se marcata con un prefisso appropriato: "Mail", "Access" e "Signal".
Esiste anche un altro tipo di prefisso: "Relay". Se per qualche destinatario è eseguita la registrazione con questo prefisso, allora alla mail viene assegnata una marcatura speciale e questa mail sarà inviata indipendentemente dall'attendibilità della fonte (da un IP del client o da un utente autenticato) o meno. Questa è un'impostazione abbastanza pericolosa, in quanto consente agli spammer di inviare mail, senza ostacoli, al server su cui è impostato l'inoltro.
Code logiche
Esistono 4 tipi di code per l'invio di mail: ad altri server (SMTP), su caselle locali (LOCAL), su programmi di terzi (PIPE) e su mailing list (LIST).
Ognuna di queste code viene suddivisa in altre code. Per esempio, esiste una coda SMTP per ciascun dominio-destinatario e una coda LOCAL per ogni account. Ciò consente di consegnare le mail in grosse porzioni con una connessione o un accesso alla casella postale.
Regole
Le regole vengono applicate in due passi: prima le regole del server su tutte le mail (fino a metterle in coda), poi le regole di dominio e le regole degli utenti, ma solo per le mail nella coda delle caselle di posta locali (LOCAL). Dal punto di vista della struttura interna, le regole di dominio sono assolutamente uguali alle regole degli utenti, ma vengono applicate a tutti gli account di dominio.
Tale sistema di regole implica che le regole di dominio e quelle degli utenti possono essere applicate solo per le mail in arrivo (le mail in uscita non vengono inserite nella coda LOCAL). In altri termini, ogni azione per le mail in uscita viene eseguita secondo le regole del server.
Accesso alle caselle postali
Come per l'invio, esistono molti protocolli tramite cui è possibile ottenere il contenuto delle caselle memorizzato su server POP, IMAP, XIMSS, HTTP (AirSync, WebUser). L'accesso alle caselle richiede tuttatvia quasi sempre l'autenticazione del client che richiede informazioni.
Questi protocolli non necessitano di impostazioni specifiche, ma dovrebbero funzionare con le impostazioni predefinite.
Si consiglia di indicare il nome completo dell'utente nelle impostazioni del client, compresa la parte del dominio (se il client, come alcune versioni di Outlook, taglia automaticamente la parte del dominio dopo "@", è possibile invece usare "%").
-
-
Impostazione VoIP
-
Connessione di Communigate Pro con i gateway PSTN e i provider SIP
Nonostante un numero sempre maggiore di persone utilizzi i servizi Internet anziché il telefono o il fax, la linea telefonica rimarrà ancora a lungo un elemento obbligatorio in ogni ufficio. Pertanto, per qualsiasi soluzione SIP/PBX è importante sapere come eseguire un collegamento al gateway PSTN.
I gateway PSTN sono di solito dispositivi SIP standard. A causa di alcune particolarità delle reti telefoniche classiche, tuttavia, gli utenti possono riscontrare dei problemi eseguendo un collegamento diretto al dispositivo:
- La rete PSTN utilizza il formato di indirizzi E.164 (es. +7901234567) e non account@domain come in SIP
- Per effettuare le chiamate in molti casi è richiesta l'autenticazione
- Non tutti i gateway supportano il trasferimento delle chiamate
- Alcuni gateway PSTN e provider SIP sono configurati per funzionare con un dispositivo SIP separato e richiedono periodiche richieste REGISTER per il trasferimento di chiamate in arrivo sul dispositivo
Per risolvere questi problemi CommuniGate Pro ha a disposizione due applicazioni PBX per effettuare e ricevere chiamate con i gateway: gatewaycaller e gatewayincoming. Inoltre, esiste un'applicazione per ricevere le chiamate dalla rete PSTN (l'applicazione pbx) che implementa le funzioni di segreteria automatica.
L'applicazione PBX sul server CommuniGate Pro è un programma in linguaggio interpretato CG/PL che può agire come B2BUA. I testi dei programmi standard sono aperti e disponibili alla pagina Utenti->PBX:
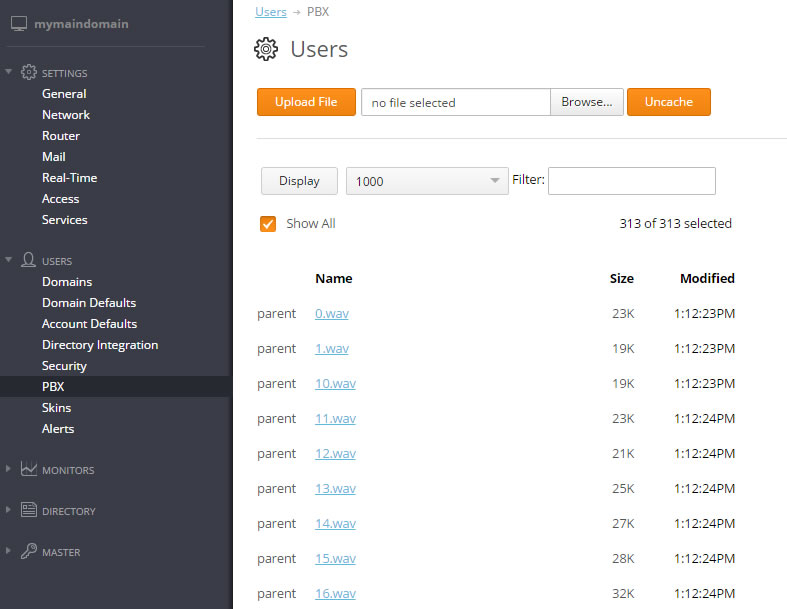
Il modo principale per eseguire le applicazioni è il trasferimento del segnale (es. SIP INVITE) a un indirizzo del tipo "appName#account@domain", con una regola o nel router.
Ricezione chiamate dal gateway PSTN
La maggior parte dei gateway moderni consente di configurare le impostazioni in modo che le chiamate in arrivo siano inviate a un dispositivo SIP, nel nostro caso CGPro. Per il routing interno a CGPro è usata la tabella di routing (nell'interfaccia WebAdmin Impostazioni->Router).
Per esempio, il gateway invia la chiamata con il campo SIP To: +74951234567@gateway.company.dom (gateway.company.dom è un dominio fittizio che viene utilizzato solo per il routing delle chiamate dal gateway), allora una registrazione su router come
<+74951234567@gateway.company.dom> = pbx#pbx@localhost
invierà tutte le chiamate dalla linea telefonica al menu vocale della segreteria automatica.
Alcuni modelli di gateway ricevono chiamate dalla rete PSTN secondo un'altra modalità. Alla chiamata dalla rete PSTN a SIP PBX, il chiamante riceve un lungo segnale (come se il ricevitore fosse staccato) e deve quindi comporre il numero dell'utente per stabilire un ulteriore collegamento.
Naturalmente questa funzionalità è di solito utile solo in assenza di IVR e si consiglia, in linea di principio, di disattivarla.
Anche in questo caso è comunque possibile impostare un routing conveniente. Il campo To: della chiamata ha formato nnn@gateway.company.dom, dove "nnn" è il numero composto.
;le chiamate all'indirizzo (3 cifre)@gateway.company.dom vengono inviate a gatewayincoming, ;le cifre vengono trasmesse al client come parametro <(3d)@gateway.company.dom> = gatewayincoming{*}#pbx@localhost ;tutte le altre chiamate vengono inviate a IVR <*@gateway.company.dom> = pbx#pbx@localhostRicezione chiamate dal provider SIP
I provider SIP e alcuni gateway PSTN obsoleti/semplici richiedono una registrazione SIP per inviare le chiamate in arrivo al dispositivo. In questo caso occorre scegliere un utente in CGPro che riceverà le chiamate (di solito è l'account pbx, perché per impostazione predefinita tutte le chiamate in arrivo a questo utente sono inviate a IVR) e selezionare l'impostazione RSIP:
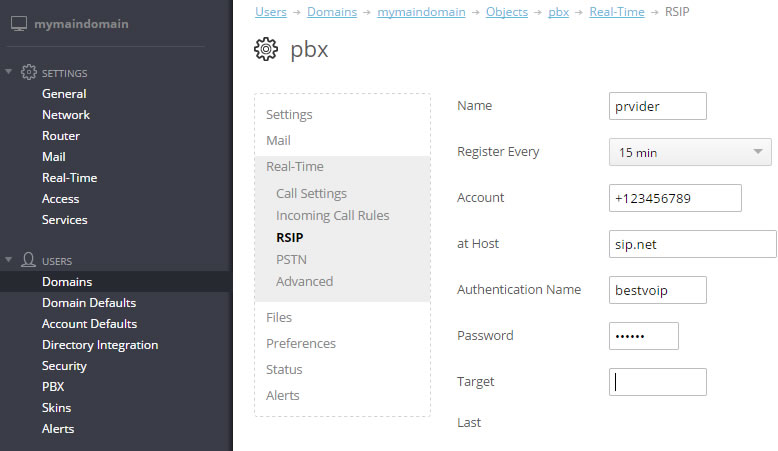
Le impostazioni RSIP sono del tutto uguali alle impostazioni del client comune SIP.
Chiamate in uscita
Il routing per le chiamate in uscita può essere molto complicato. Per maggiore chiarezza, consideriamo una situazione più semplice:
- Se il numero inizia con 7 ed è composto da 11 cifre - fare routing al gateway PSTN 10.1.1.
- Se il numero inizia con 1 ed è composto da 11 cifre - fare routing al provider SIP (inventato) sipprov.net
- Entrambi i servizi richiedono autenticazione
Prima di tutto occorre aggiungere le impostazioni di autenticazione su entrambi i gateway per tutti gli account sul server:
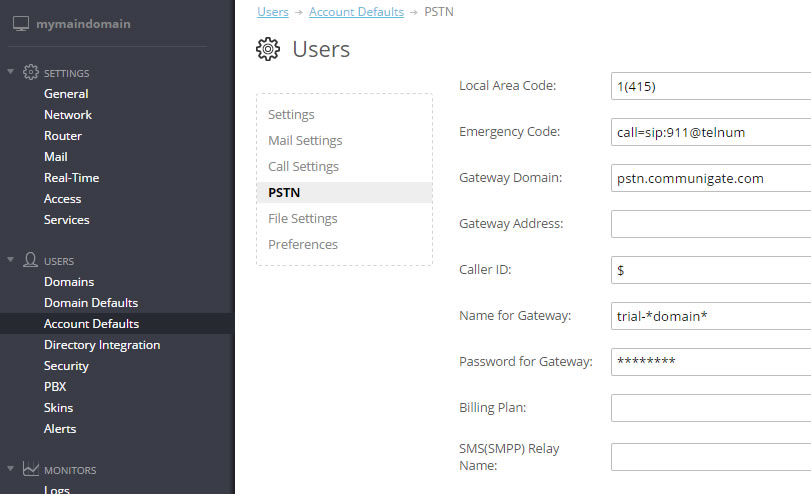
Dato che ci sono più gateway, ogni impostazione viene memorizzata come dizionario di impostazioni, in cui la chiave è il nome del gateway. Il simbolo "$" nel campo CallerID viene sostituito con il nome dell'account. Nel campo CallerID il simbolo "$" è sostituito con il nome dell'account.
Le registrazioni del router con queste attività e impostazioni di autenticazione sono le seguenti:
Signal:<7(10d)@*>=gatewaycaller{+7*,gwru}#pbx Signal:<1(10d)@*>=gatewaycaller{+1*,gwus}#pbxSpieghiamo il funzionamento di queste impostazioni con un esempio di chiamata in Russia.
Supponiamo che l'utente abbia composto il numero 7(123)456-78-90.
All'applicazione della registrazione il router prenderà le ultime 10 cifre, aggiungerà +7 come primi simboli (il numero di telefono in formato E.164 è chiaro a tutti gli operatori di reti PSTN) e invierà il numero finale come primo parametro all'applicazione gatewaycaller.
Di seguito gatewaycaller cercherà il gruppo di impostazioni con la chiave "gwru" (inviata all'applicazione come secondo parametro) tra le impostazioni PSNT dell'utente chiamante.
La registrazione delle impostazioni account PSTN consente, da un lato, di modificare rapidamente le impostazioni per tutti gli account (impostazione predefinita) e dall'altro permette ad ogni utente di disporre di un proprio set di gateway.
Impostazione media proxy
Nel caso in cui i protocolli di scambio dei dati multimediali non possano essere usati direttamente tra i dispositivi, il server CommuniGate Pro può essere usato come proxy tra tali dispositivi. Ad esempio, quando il dispositivo del client o il server stesso ha connessione NAT o quando è necessario trasmettere dati multimediali tra le reti IPv4 e IPv6, il server CommuniGate Pro crea un media-proxy, una porta separata per la trasmissione dei dati multimediali dal client LAN al sistema remoto in Internet, e viceversa. In questo caso i dispositivi sono collegati tra loro in maniera indiretta, tramite il media-proxy creato.
Quando si utilizza il media-proxy, è possibile riscontrare alcuni problemi, come udibilità unilaterale o sua totale assenza, anche se il collegamento è stabilito correttamente. In sostanza, questo significa che i pacchetti di dati media per qualche motivo non raggiungono il dispositivo di uno dei partecipanti. Per evitare tali problemi è necessario verificare quanto segue:
1. Nella pagina dell'interfaccia WebAdmin Impostazioni -> Rete -> LAN configurare correttamente "IPv4 (o IPv6) indirizzo WAN" (l'indirizzo esterno del server su Internet, se esiste) e "Indirizzo del server su LAN".
2. In Firewall, aprire l'intervallo di porte TCP e UDP specificato sulla stessa pagina nel campo "Port Allocation". Queste porte sono utilizzate per creare il media-proxy. Assicurarsi inoltre che Firewall esegua l'inoltro delle porte in modalità 1:1, ovvero che il numero della porta sia mantenuto una volta trasferito sia dall'indirizzo esterno a quello interno (collegamenti in arrivo) che dall'indirizzo interno a quello esterno (collegamenti in uscita).
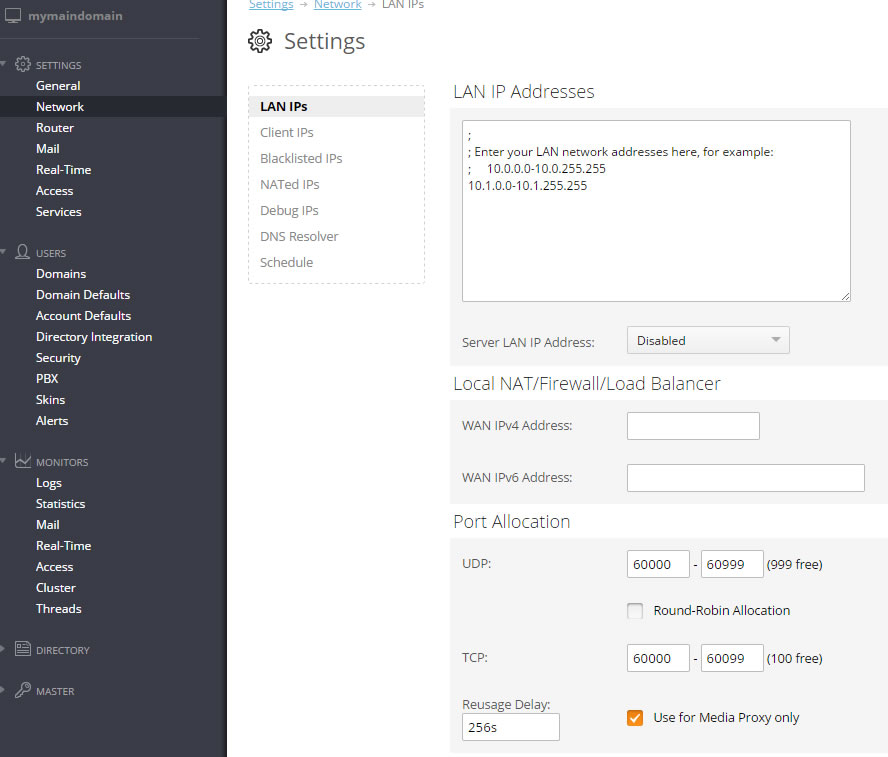
Se il problema persiste, contattare l'ufficio di assistenza tecnica all'indirizzo support@communigate.ru.
Piattaforma per testare CommuniGate Pro: www.bestvoip.ru
-
-
Centro di contatto. Istruzioni per l'installazione
-
1. Caricare tutti i file dalla cartella PBXApps sul server nella sezione PBX (a livello di server o di cluster)
Utenti → PBX.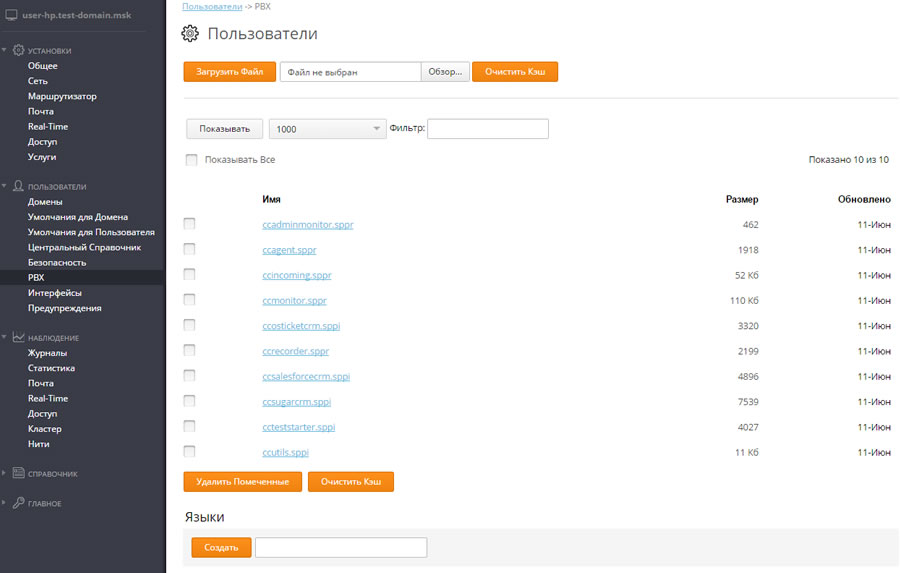
2. Passare al menu
Utenti → Interfaccee caricare i file cc.html, statistics.wcgp e ccadmin.wcgp situati nella cartella WebSkins (a livello di server o di cluster).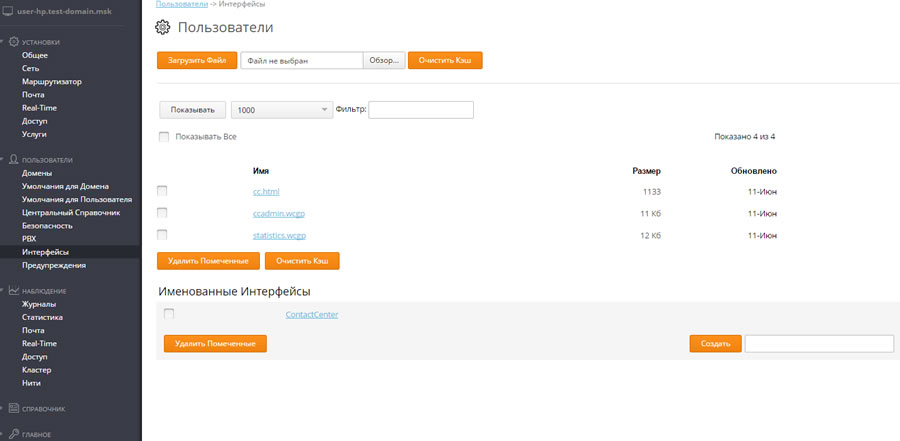
3. Nel menu
Utenti → Interfaccecreare una nuova interfaccia ContactCenter, in cui caricare il file ccWebSkins.tar che si trova nella cartella WebSkins/ContactCenter (a livello di server o di cluster).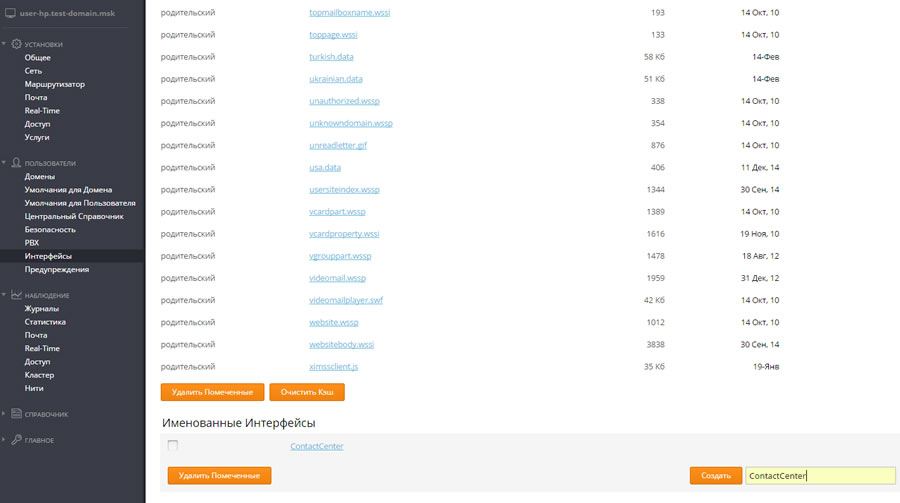
4. L'applicazione Centro di contatto deve essere impostata separatamente per ogni dominio di CommuniGate Pro e le chiamate al suo interno devono essere elaborate dall'applicazione.
4a. Nel dominio scelto, creare l'utente admin. Assegnare a tale utente i seguenti diritti (
Utenti → Domini → <vostro_dominio> → Oggetti → admin → Impostazioni → Diritti di accesso):Selezionare la casella:
"Può modificare le impostazioni di questo dominio e i suoi utenti"e premere il tasto Modifica.
Selezionare le caselle:"Può creare utenti", "Può creare alias", "Può creare attività concrete", "Accesso completo a tutti i file", "Impostazioni generali", "Impostazioni PSTN".4b. Configurare l'utente pbx. Creare l'utente pbx e passare al menu Access Right.
Selezionare la casella:
"Può modificare le impostazioni di questo dominio e i suoi utenti"e premere il tasto Modifica.
Selezionare le caselle:"Può creare alias", "Può creare attività concrete", "Accesso completo a tutti i file", "Può agire dal nome di altri", "Impostazioni generali", "Limite di chiamate in arrivo", "Limite di chiamate in uscita", "Limite di chiamate parallele", "Limite di memoria di archiviazione", "Limite di numero di file".
L'elaborazione di chiamate dall'applicazione Centro di contatto richiede l'impostazione delle seguenti regole di segnale (a livello di server o di cluster):
5a. Accedere al menu:
Impostazioni → Real-Time → Regolee creare la regola come nella tabella sottostante.Quando Priorità Nome - Alta ccOut_your.domain.name Dati Operazione Parametro Operazione Uguale INVITE Dall'indirizzo di rete Non uguale LOCAL [0.0.0.0]* Da Uguale *@your.domain.name Azione Parametro Trasferire a ccincoming#pbx@your.domain.name Terminare elaborazione 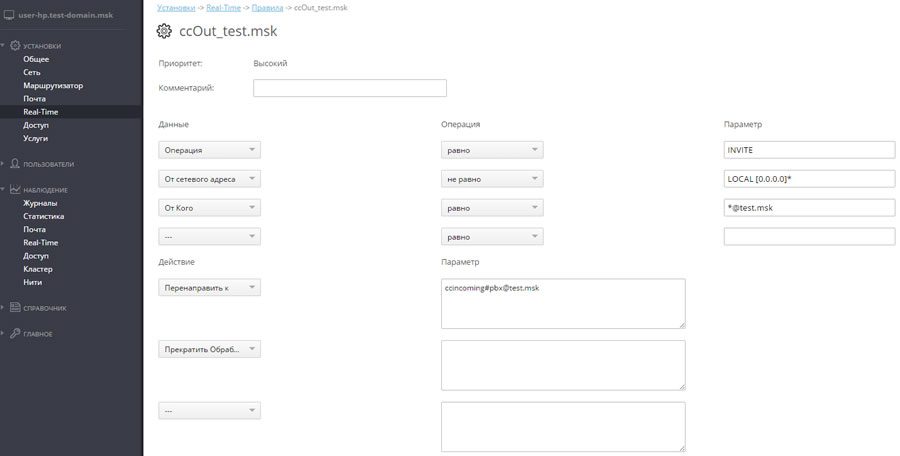
5b. Accedere quindi al menu
Utenti → Domini → <nome_del_dominio> → Real-Time.Quando Priorità Nome - Alta ccIn_your.domain.name Dati Operazione Parametro Operazione Uguale INVITE Indirizzo di richiesta Non uguale *;fromCC=true Action Parameter Trasferire a ccincoming#pbx Terminare elaborazione 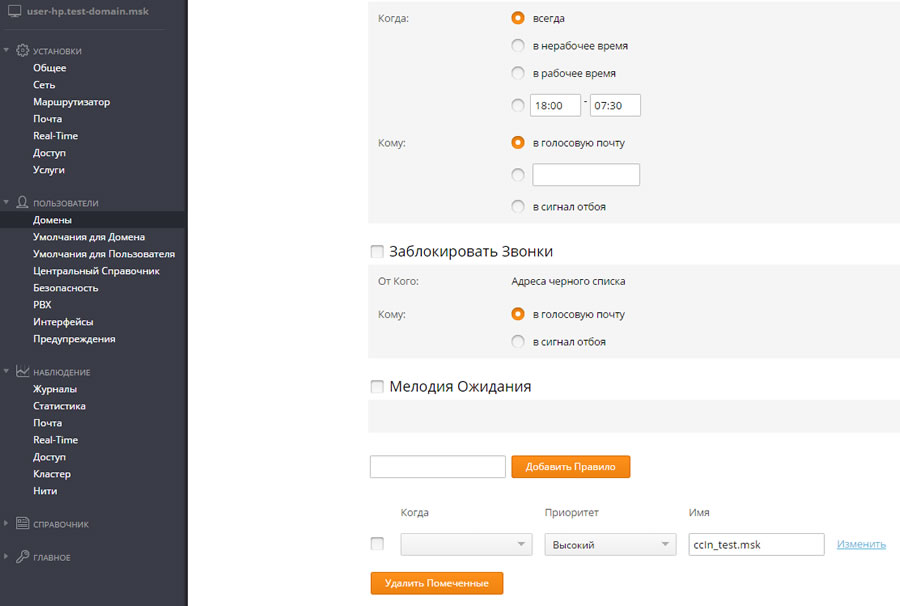
6. Centro di contatto utilizza il protocollo XIMSS per comunicare con il server CommuniGate Pro. Assicurarsi che il protocollo XIMSS nella voce Servizi sia attivato per il dominio utilizzato e che gli utenti possano interagire con esso. Per far ciò, passare al menu
Utenti → Predefiniti per dominioePredefiniti per utentee controllare le impostazioni.Per accedere all'interfaccia del Centro di contatto nella barra del browser inserire il seguente indirizzo:
http://<your_server>:8100/cc.html
Piattaforma per testare CommuniGate Pro: www.bestvoip.ru
-